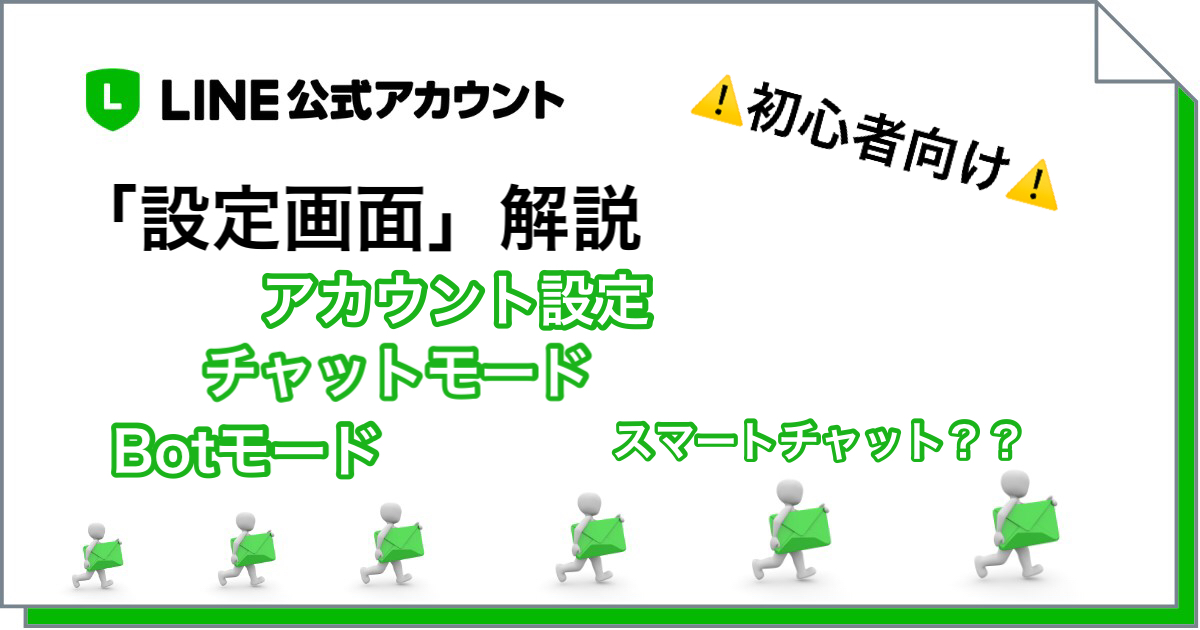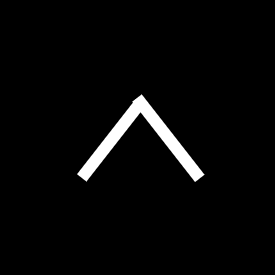初心者の方もよくLINE公式アカウント、Lステップを使っている人も「設定画面」にはなかなか触れる機会もなくてわからなくなっている人も多いみたいです。
そもそもどんな時に使うのかもわからなかったり、応答メッセージの「チャット」機能と「Bot」機能の使い方がわかっていないが故にLINE公式アカウントの不具合となることも少なくないようです。
LINE公式アカウント、Lステップ制作をしていてクライアントからよくある質問に回答していきます。
この記事で基本設定はクリアできるようになりますのでご安心ください。
チャットモードとBotモードの違いがよくわかんないです💦
チャットモードはその名の通り、いつも使っているLINEと同じ感覚でチャットのやりとりができるよ。
いつもの感覚でLINEができるならチャットモードが良いんですね!
それは業種や使う目的によるよ。
今日はチャットモードとBotモードの使い方を中心に解説するね。
お願いします!
ということで悩みをまとめましたので当てはまる方は是非見ていってください。
<こんな質問をいただきます>
✅アカウントの名前を変えたい時どうすれば良いですか?
✅Botモードの時にチャットはできませんか?
✅どうすればリッチメニューをタップした時にカードタイプが出ますか??
<ポイント>
🟢初心者がまず見る箇所は2つだけ
🟢1度設定すれば理解できる
この2点を抑えると解決できますので操作説明と共に解説していきます。
目次
LINE公式アカウント管理画面から設定へ入る
まず右上、赤枠の「設定」タップします。
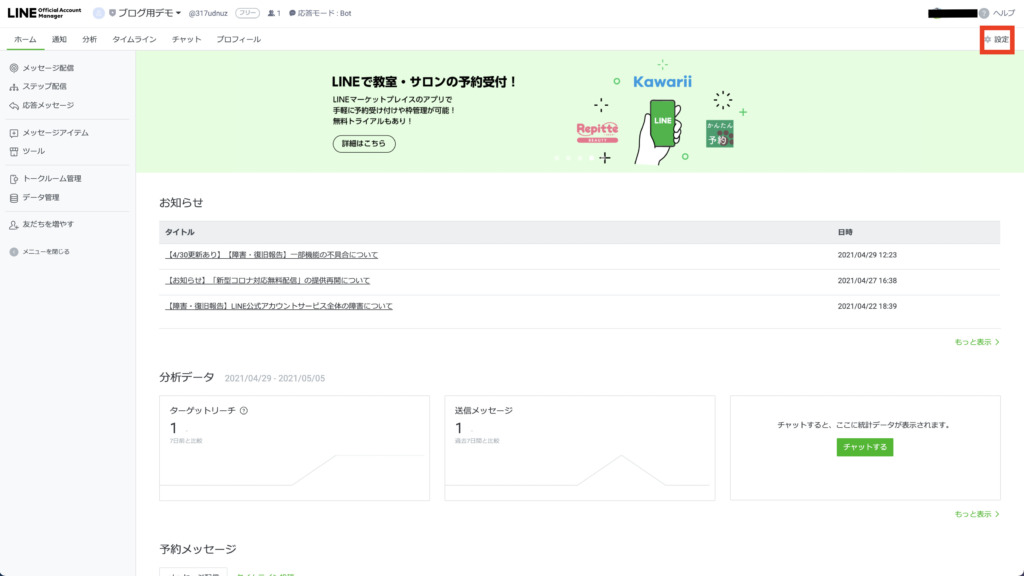
LINE公式アカウント設定画面
すると下記図の画面になります。
赤枠の部分に色々な単語があり、億劫になる方もいると思いますが
今回は
🟢アカウント設定
🟢応答設定
この2つを中心に解説していきます。
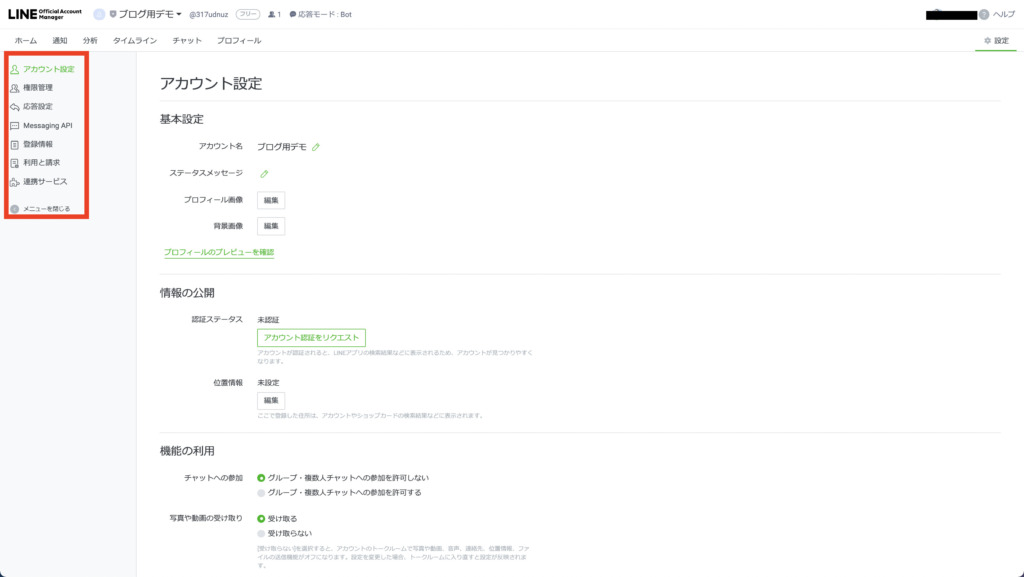
アカウント設定
先ほどの画面の標準が「アカウント設定」の画面となります。
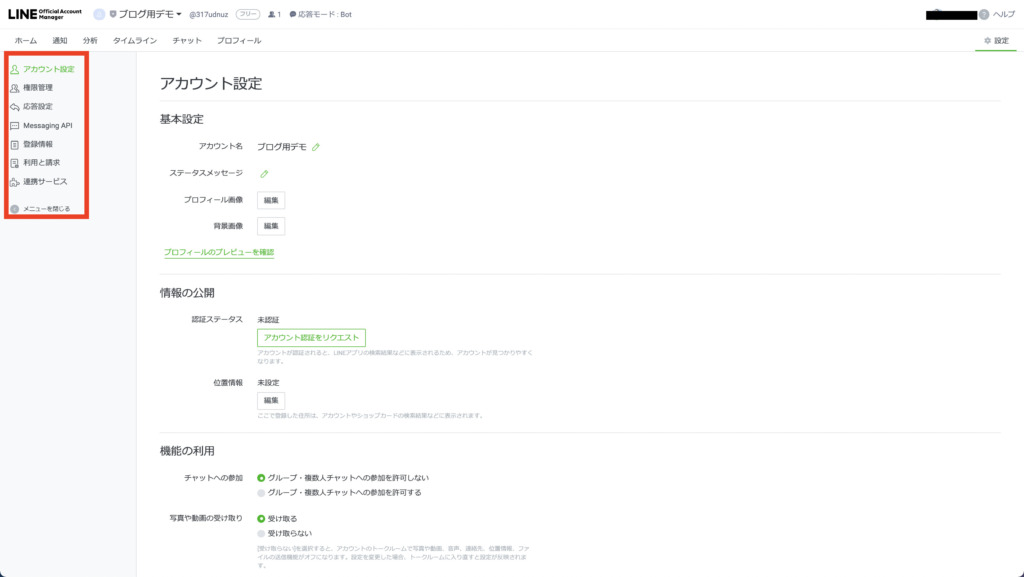
基本設定
🟢「アカウント名」…アカウントの名前です。一度変更すると7日間変更が不可です。
また後ほど出てきますが認証済みアカウントになると名前は変更出来ないので気をつけてください。
🟢「ステータスメッセージ」…一言で現わせられるメッセージを書くと良いです。また、ベネフィットを出せると良いです。
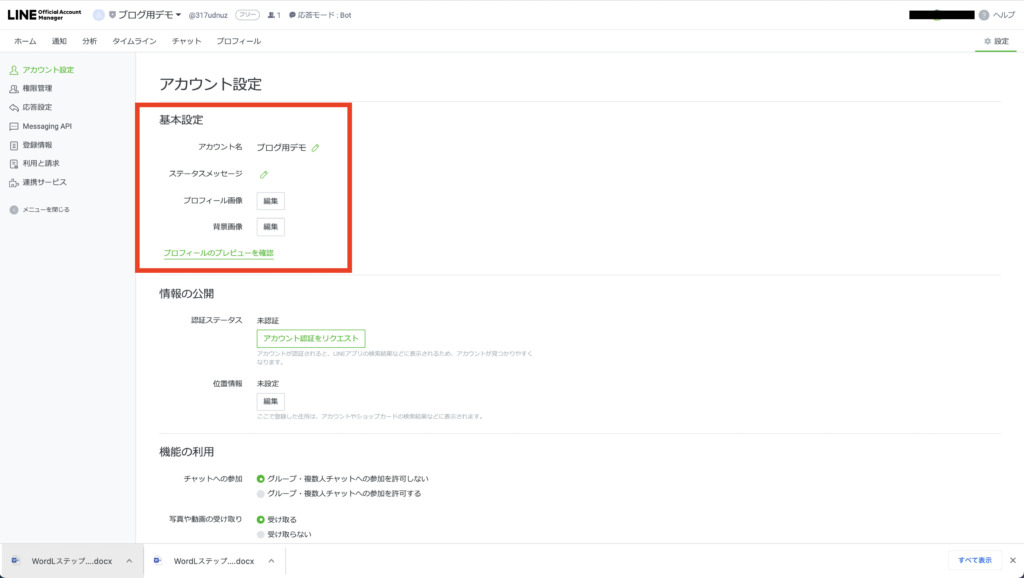
🟢「プロフィール画像」…編集を押すと下記の画面になります。
ドラッグ&ドロップするか「ファイルを選択」してみてください。
自分のパソコンにある画像を差し替えるだけでプロフィール画像が設定できます。
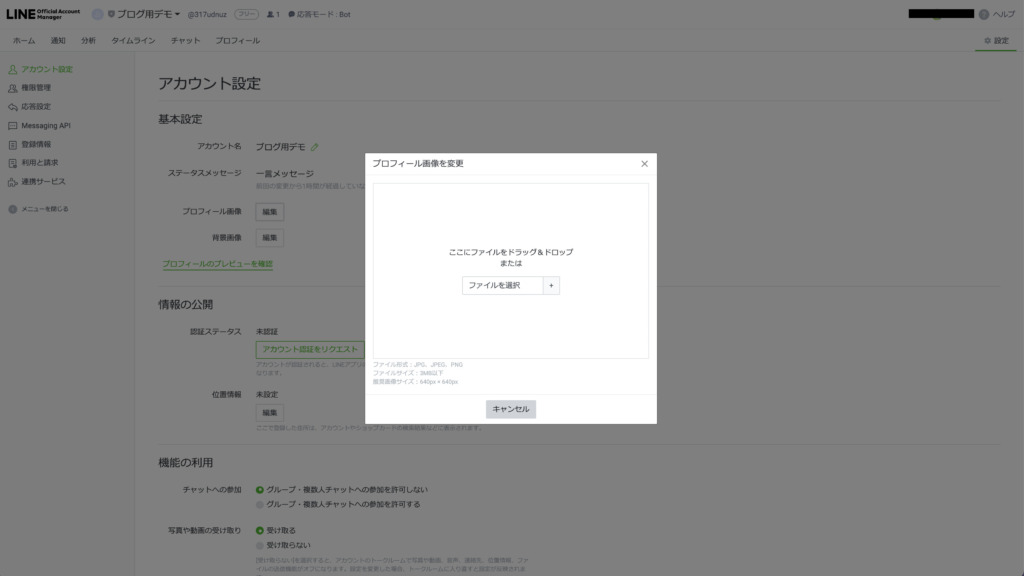
🟢「背景画像」を編集…プロフィールページと同様です。
情報の公開
🟢「認証ステータス」…LINE広告を打つ時にはLINEからの認証が必要です。
アカウントが認証されると、LINEアプリの検索結果などに表示されるため、アカウントが見つかりやすくなります。
LINEガイドラインに沿うことと、店舗経営者に認証をおすすめします。
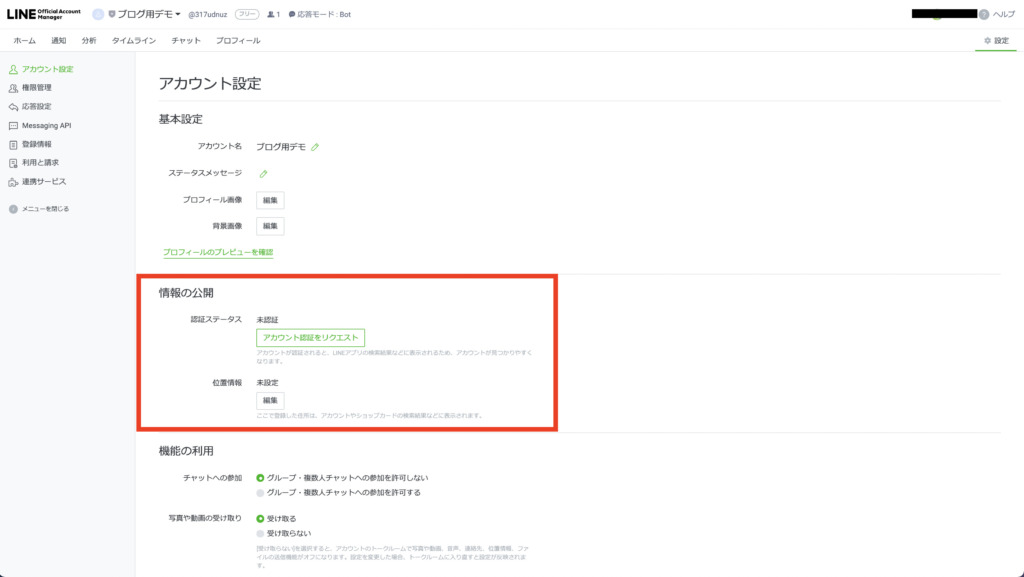
🟢「位置情報」…店舗情報載せたい場合は載せましょう。マップでピン表示されます。
ここで登録した住所は、アカウントやショップカードの検索結果などに表示されます。
機能の利用
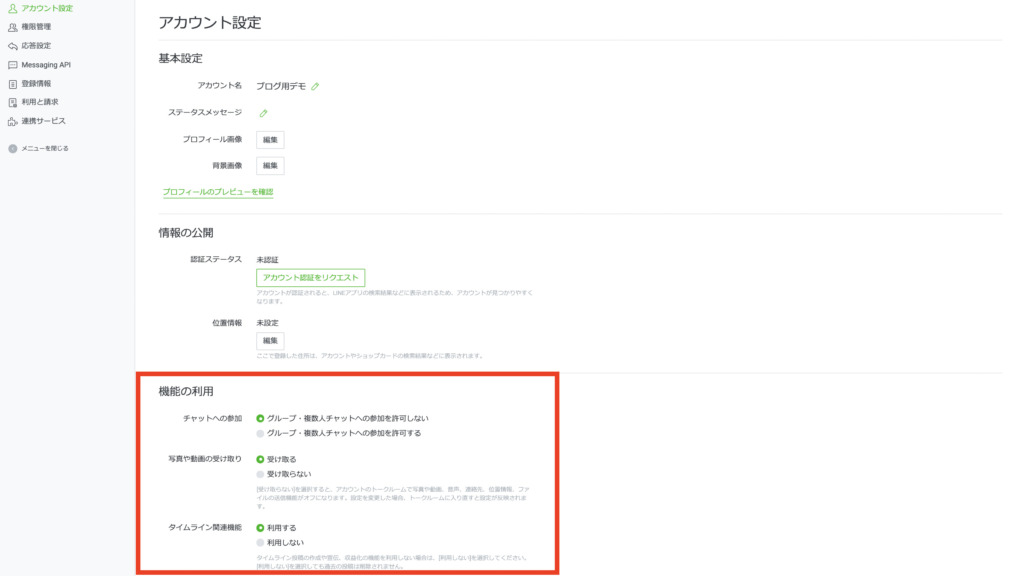
🟢「チャットへの参加」…グループ・複数人チャットへの参加を許可しない、なのかするのか選択する。
🟢「写真や動画の受け取り」…受け取るか受け取らないを選びます。
[受け取らない]を選択すると、アカウントのトークルームで写真や動画、音声、連絡先、位置情報、ファイルの送信機能がオフになります。
設定を変更した場合、トークルームに入り直すと設定が反映されます。
🟢「タイムライン関連機能」…利用するか利用しないを選択する。
タイムライン投稿の作成や宣伝、収益化の機能を利用しない場合は、[利用しない]を選択してください。
[利用しない]を選択しても過去の投稿は削除されません。
アカウント情報
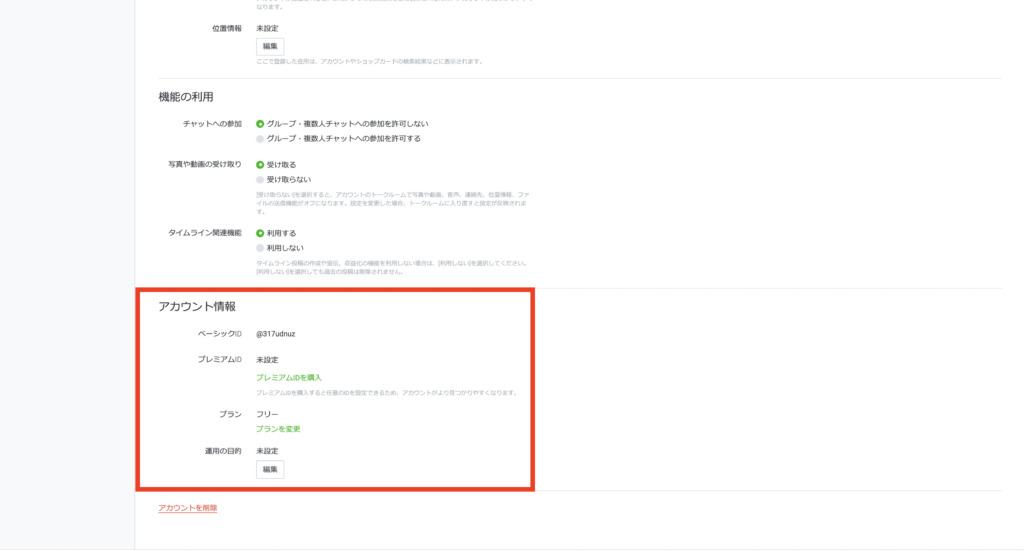
🟢「ベーシックID」…自動で振り分けられているID(@ランダムname)です。
🟢「プレミアムID」…プレミアムIDを購入すると任意のIDを設定できるため、アカウントがより見つかりやすくなります。
🟢「プラン」…プラン変更する場合はここから変更も可能です。
🟢「運用の目的」…クリックすると下記図のようになります。
目的を設定しましょう。
マーケティング目線だと下記図のようなニーズがある想定でLINE公式アカウントというツールが存在してるわけですね。
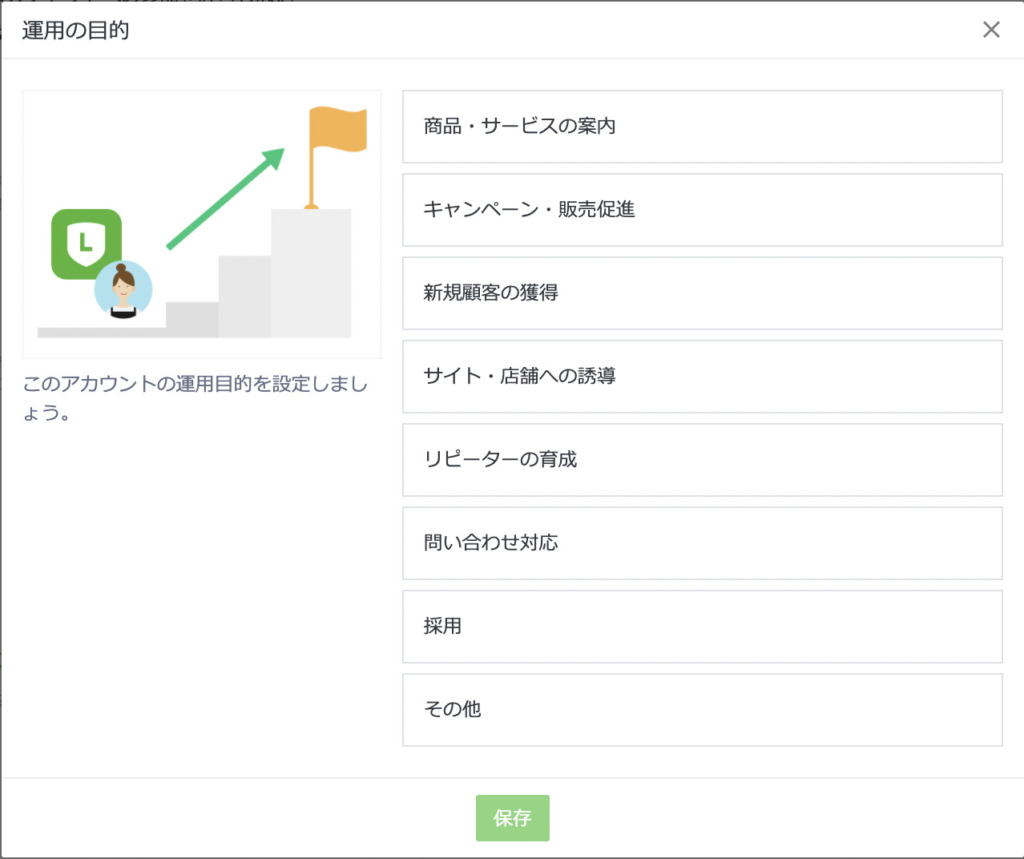
権限管理
権限管理は社内で運用、管理するメンバーを一覧化できたり追加できます。
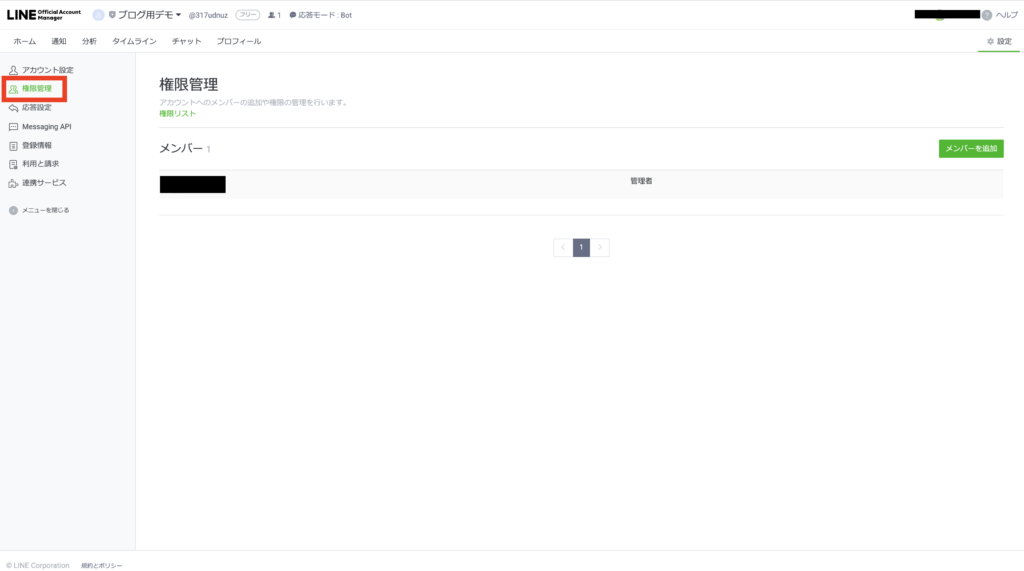
メンバー追加を押すと下記図が出てきます。
メンバーに配信させたくない場合は右から2番目の運用担当者(配信権限なし)が良いです。
店舗さん、運営会社さんによって変えていただくと良いと思います。
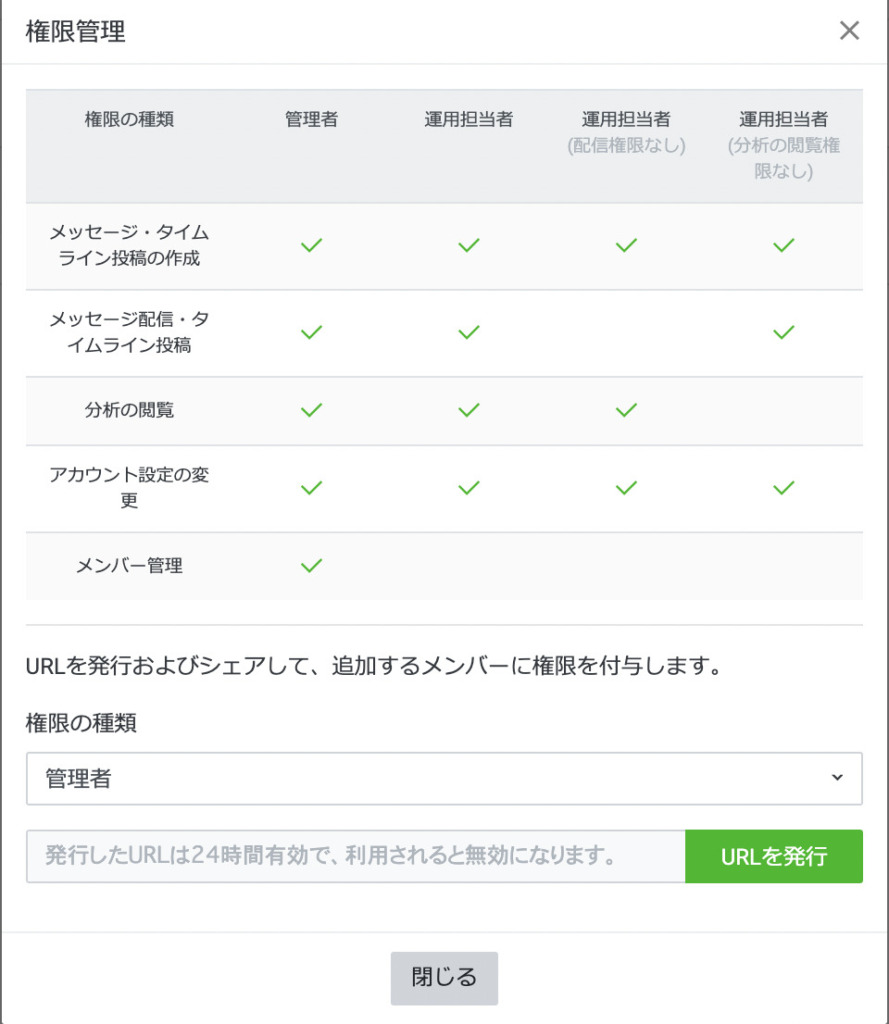
応答設定
初心者はこの「応答設定」も抑えておくと怖いもんなしです。
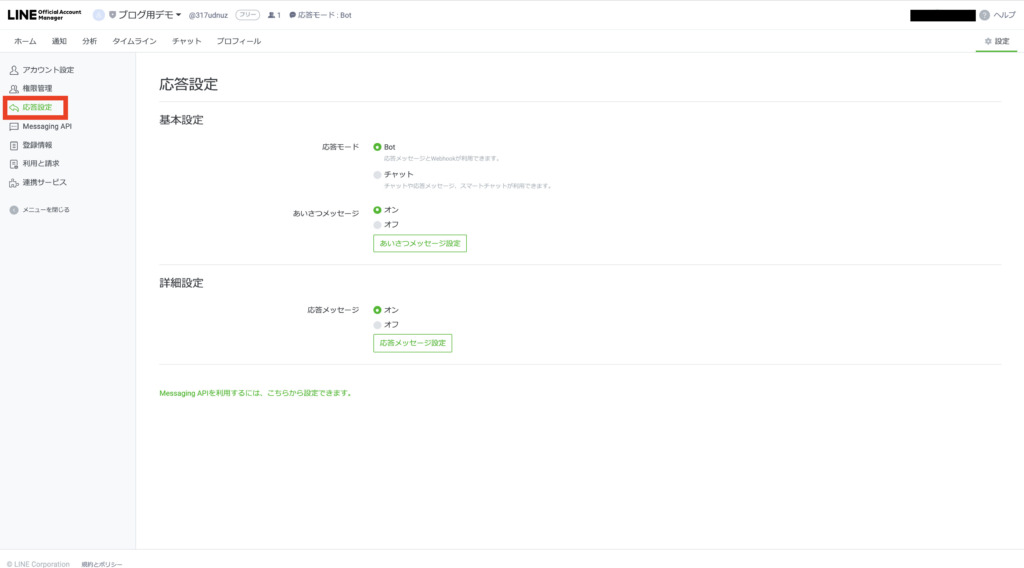
基本設定
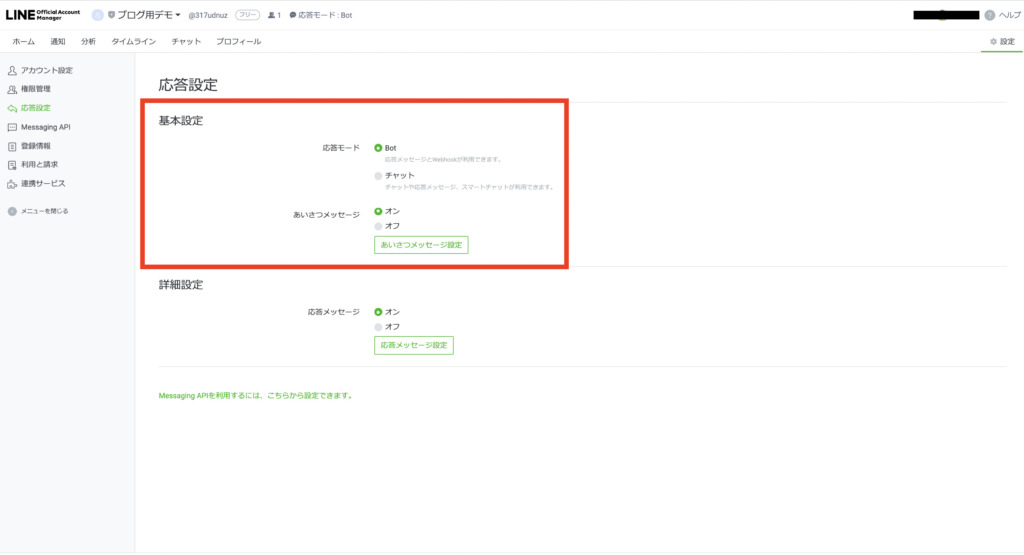
Botモードの使い方
ロボット(robot)の略称からきてます。
その名の通り自動で返答してくれるモードです。
リッチメニューを設置している際にはBotモードを適用する場面も増えます。
応答メッセージの設定が必須となります。
チャットモードでできること
名前の通りお友だちと1対1のやりとりをします。
画像、動画、音声など個別に配信できます。
また、LINE公式アカウントでも手動にはなりますが「タグづけ」もできますのでチャットモード活用の際は使ってください。
例えば、「来客前」「初回来客後」「リピーター」などわけることもできます。
詳細設定(応答メッセージ)
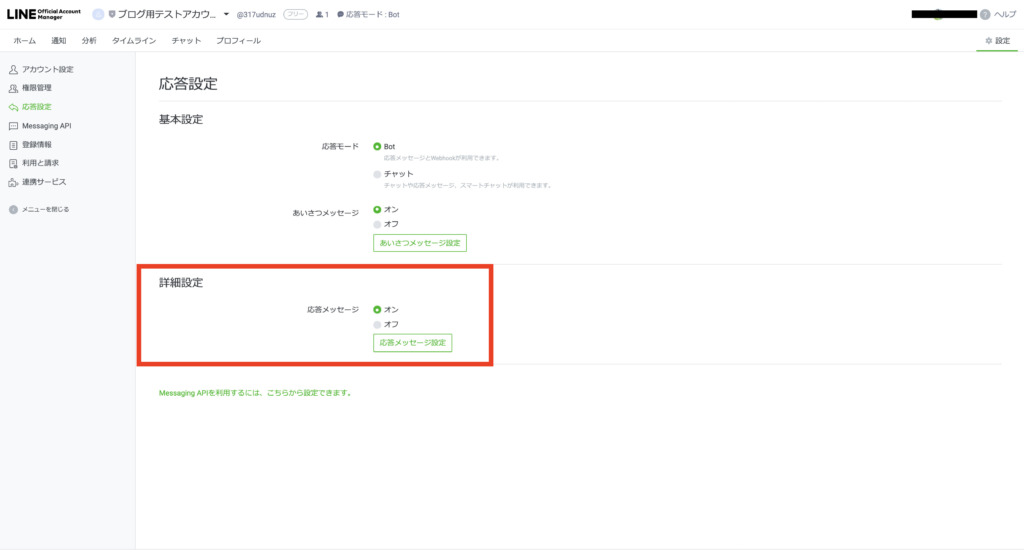
応答メッセージは設定した単語に対して自動で返信する機能です。
オフにすると何も反応はしません。
チャットモードの場合の応答方法
🟢「チャット」(手動)…その名の通り1対1トークができるモードです。
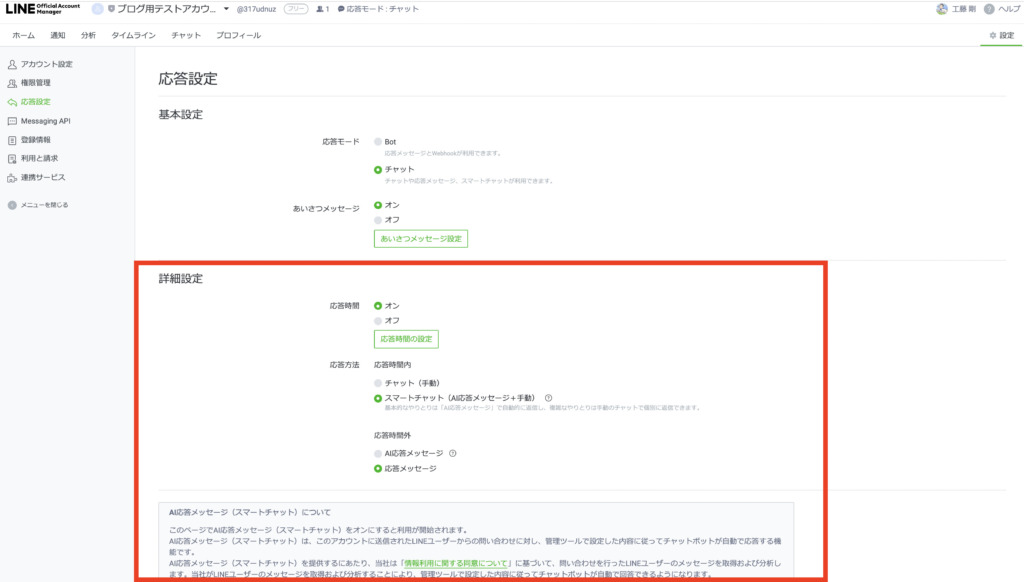
🟢「スマートチャット」(AI応答メッセージ+手動)…単語にもある程度AIが反応して返答もしてくれますし、チャットで返信したい場合はチャットのトークルームページで1クリック(1タップ)でBotモードからチャットモードへ変更可能です。
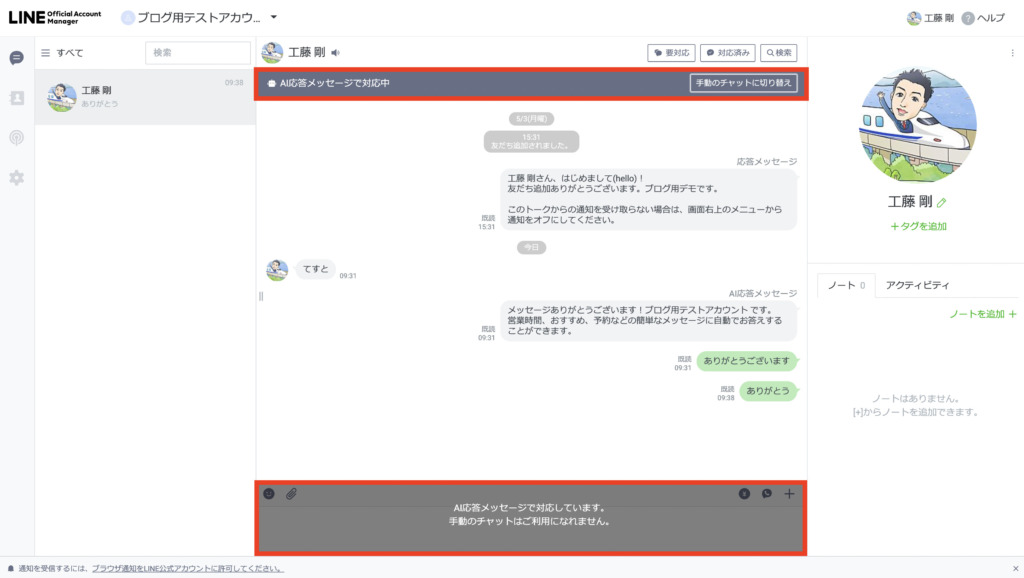
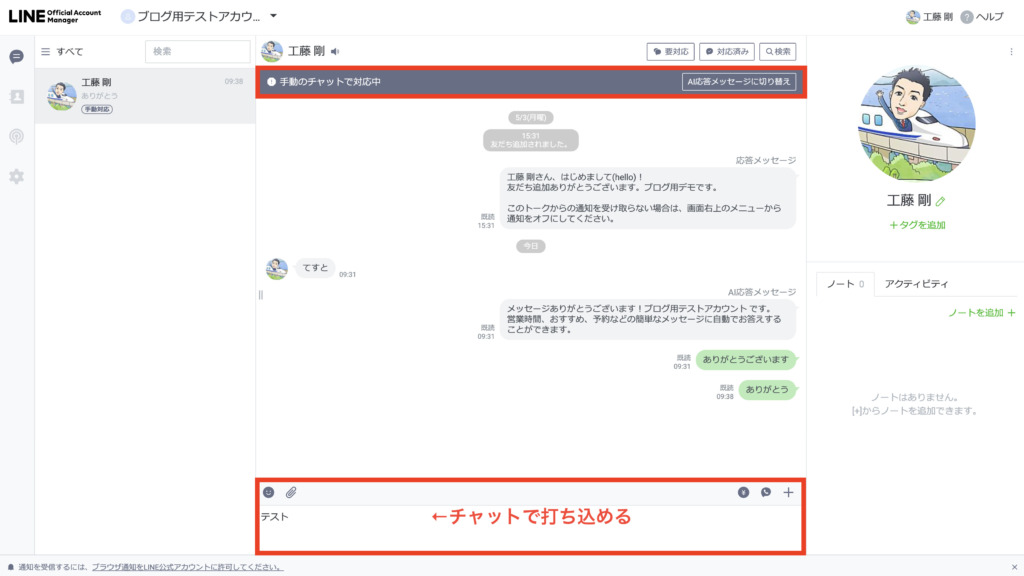
店舗さんの場合はおすすめ機能ですがプッシュ通知は来ないので(画面上にはカウンターは表示されます)リアルタイムの返信が必要な場合は注意です。
Mssaging API
システムを入れる場合などに使うことがありますが、初心者はまず使うことはないので今回はこんなページがあるということを把握していただければ良いと思います。
LステップなどのAPI使用する場合は連携時に使用します。
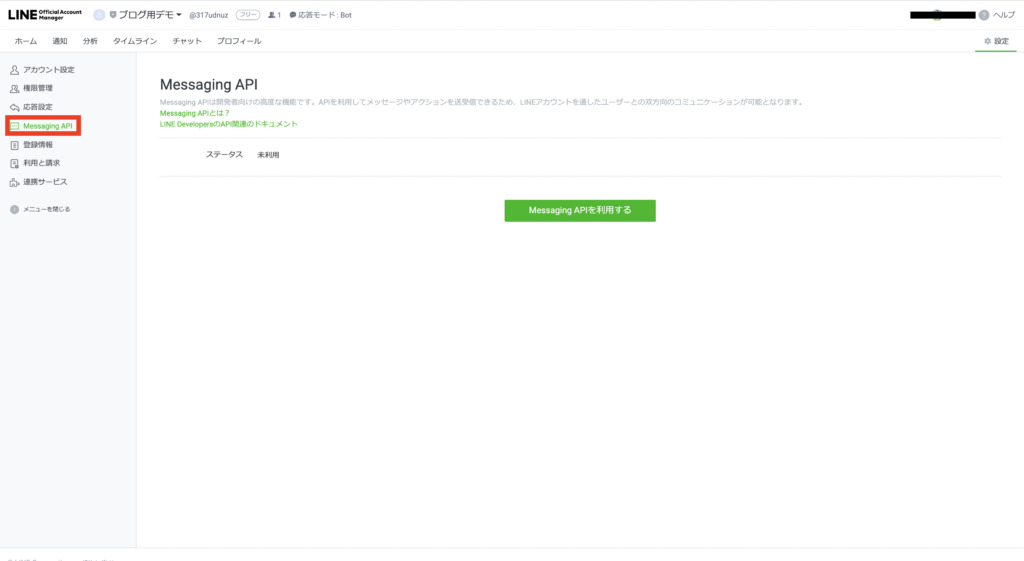
登録情報
記入しておくのみとなります。認証アカウント取得する際に必要となります。
下記の写真通りに埋めていってください。
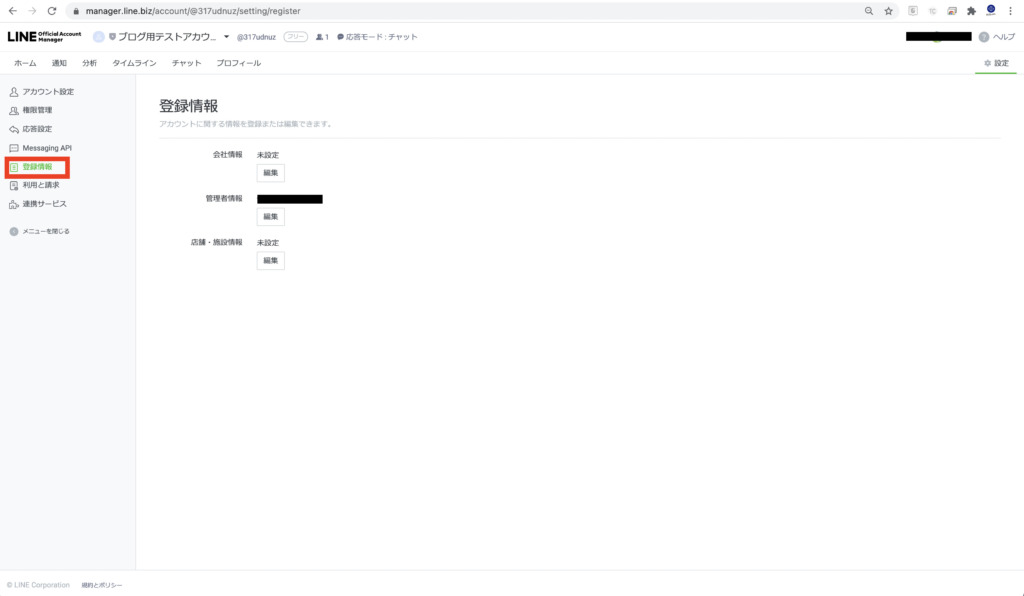
🟢会社情報…
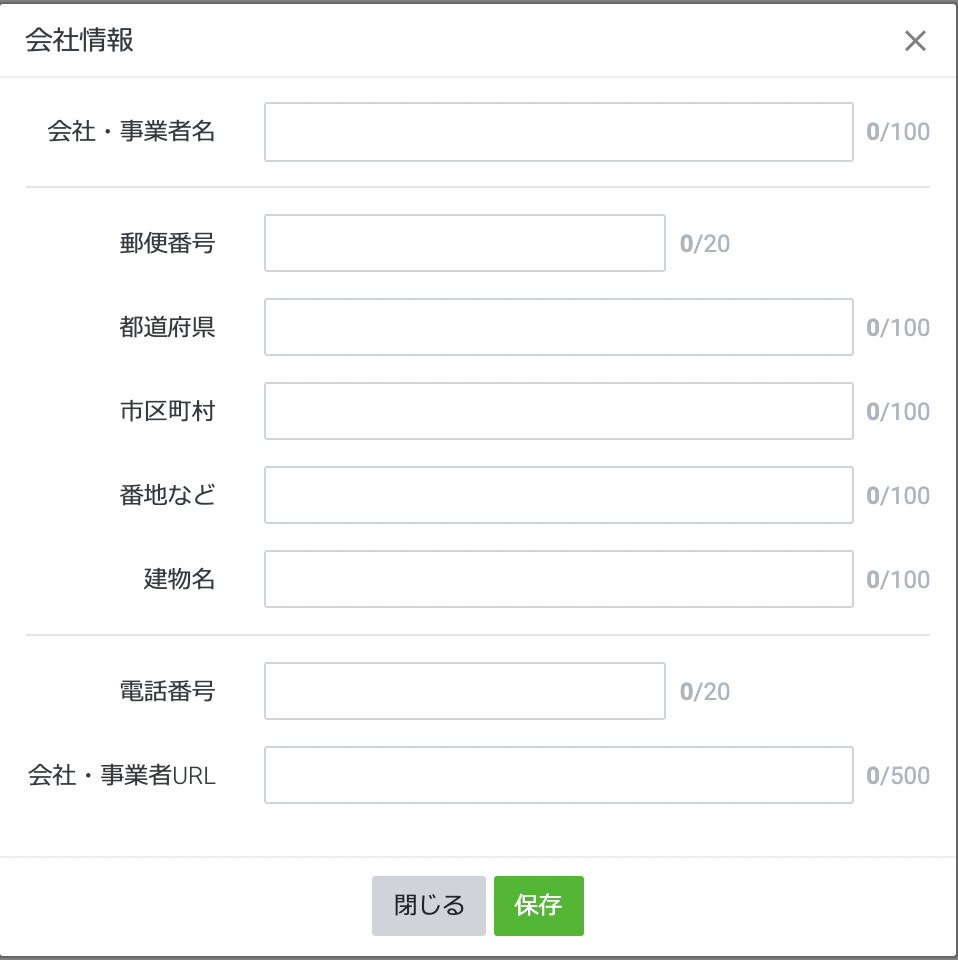
🟢管理者情報
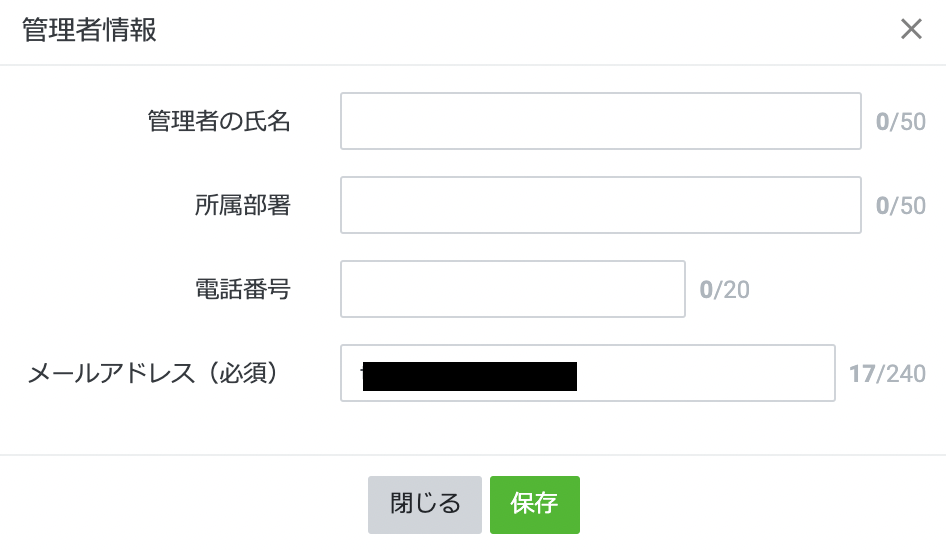
🟢店舗・施設情報
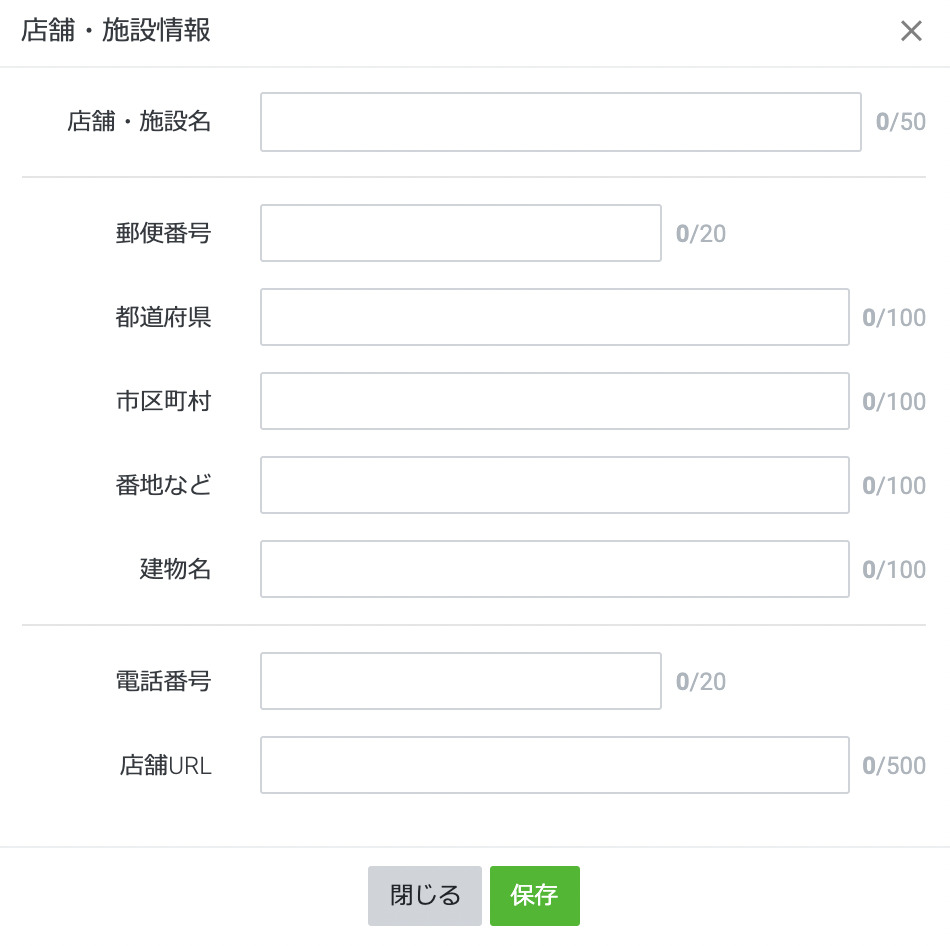
利用と請求
ダッシュボード
🟢「利用状況」…月額プランとプレミアムIDの表記がされます。
🟢「今月のメッセージ利用状況」…メッセージ消費数がカウントされます。
🟢お支払い予定…ライトプラン以上だとプラン名、利用年月、数量、支払い金額(税抜)が表示されます。
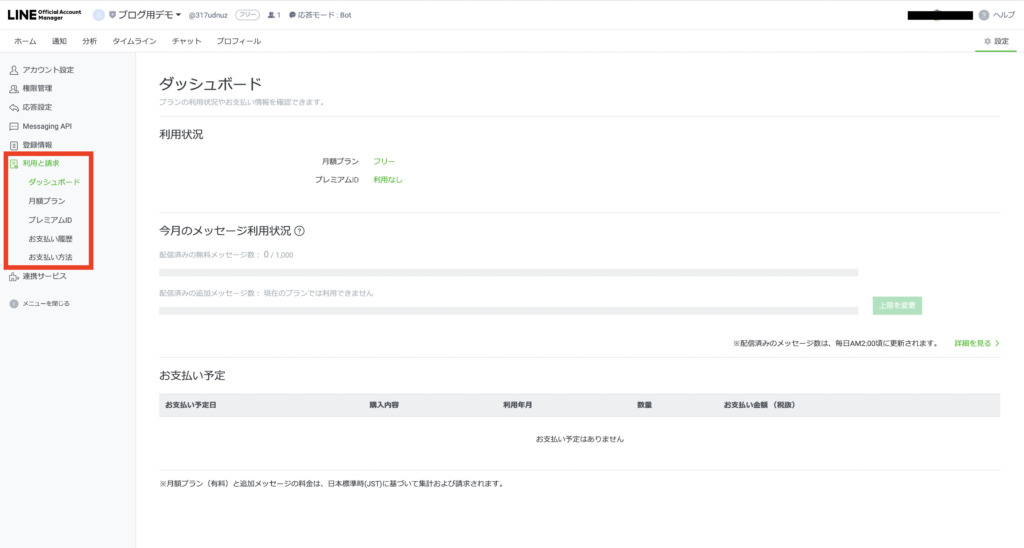
月額プラン
一覧化されているので自分の支払い確認ができます。
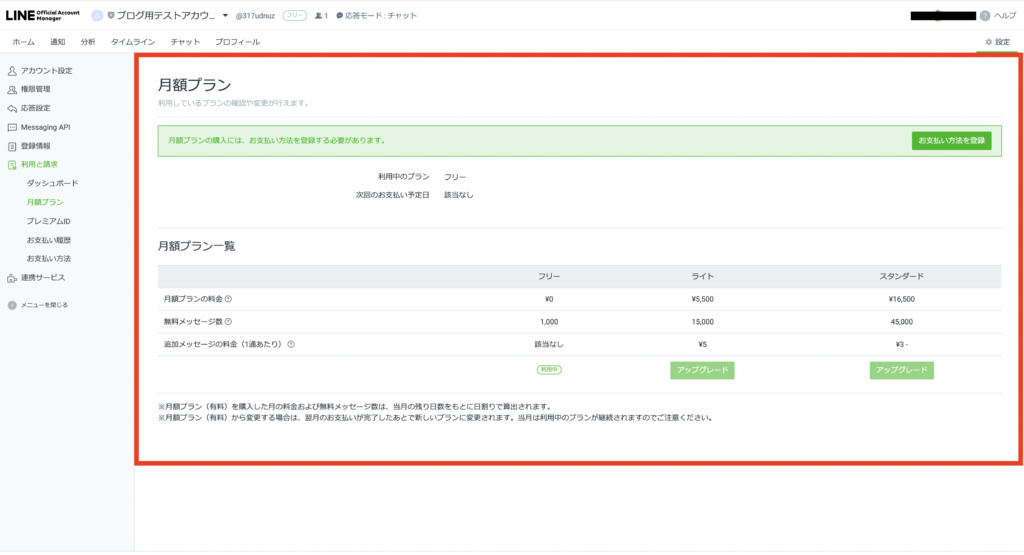
プレミアムID
自分の@以降のアルファベットを自身で決めて購入できます。
年間料金は1,320円です。
ユーザーには覚えやすくなりますのでマーケティング目線を考えると購入される方も少なくありません。
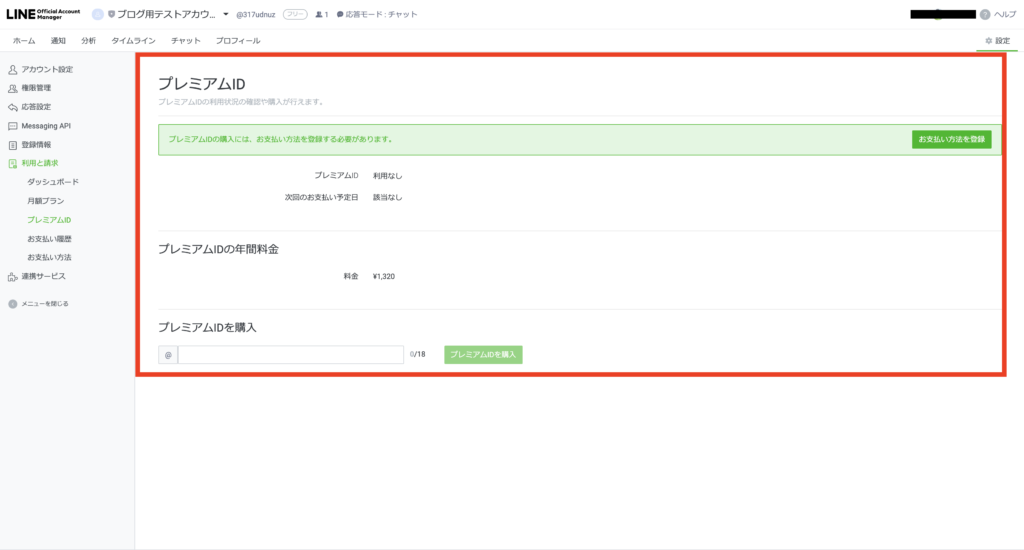
お支払い履歴
お支払い履歴一覧です。
ライトプラン以上ですと毎月の支払い履歴が記載されます。
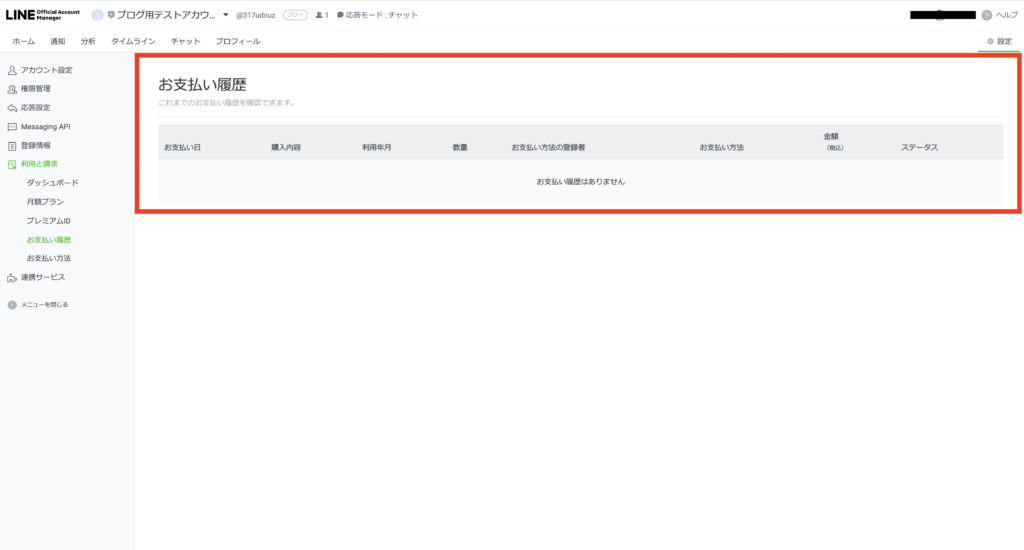
お支払い方法
お支払い登録者とお支払い内容(クレジットカードなど)が表記されます。
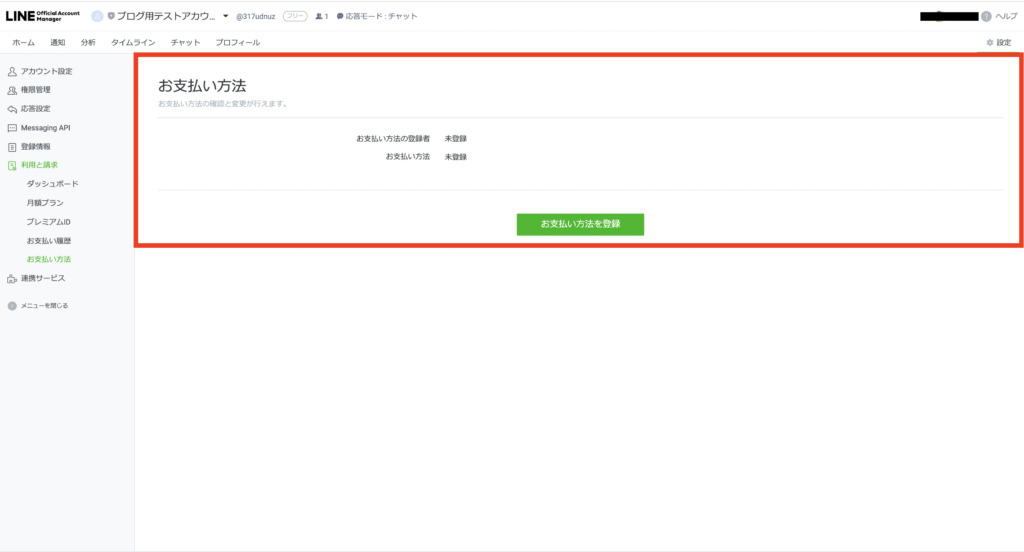
連携サービス
LINEマーケットプレイスで連携したサービスを探すことができます。
使ってない方は特に気にしなくて良いです。
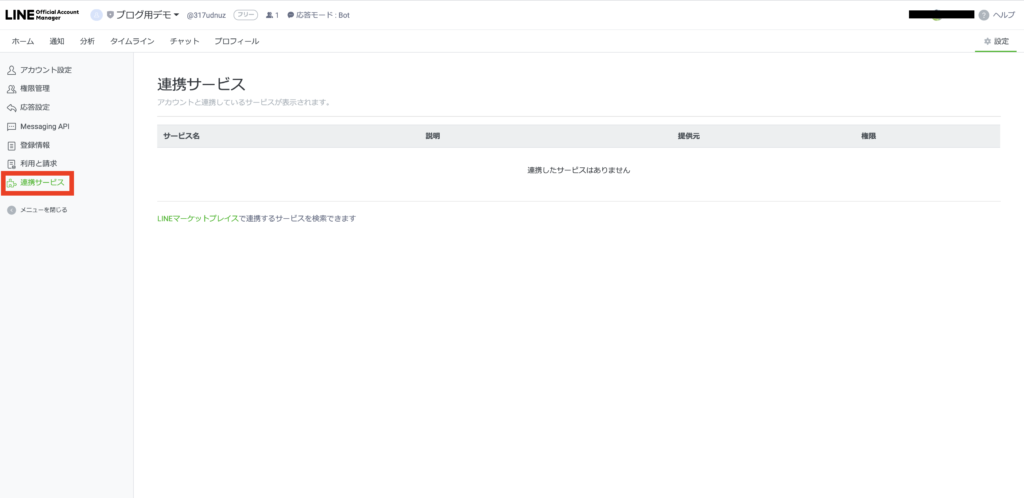
まとめ
操作画面の解説はいかがでしたでしょうか?
<ポイント>
初心者が見るポイントは2つ
①アカウント設定
②応答設定
まずは事足ります。
LINE公式アカウントアプリ(スマホ版)も記事書く予定ですのでアプリで管理したい方はそちらもご覧ください。
LINE公式アカウントは非常に面白いツールですので「こんな解説してほしい❗️」などあればLINE公式アカウントからチャットくださいね。
また、2021年6月以降はLINE公式アカウントを触って学んだり遊んでいただける使用にリニューアルしてます。
ぜひ、ポチポチしていってください。
LINEマーケティングを楽しんでいきましょう♪