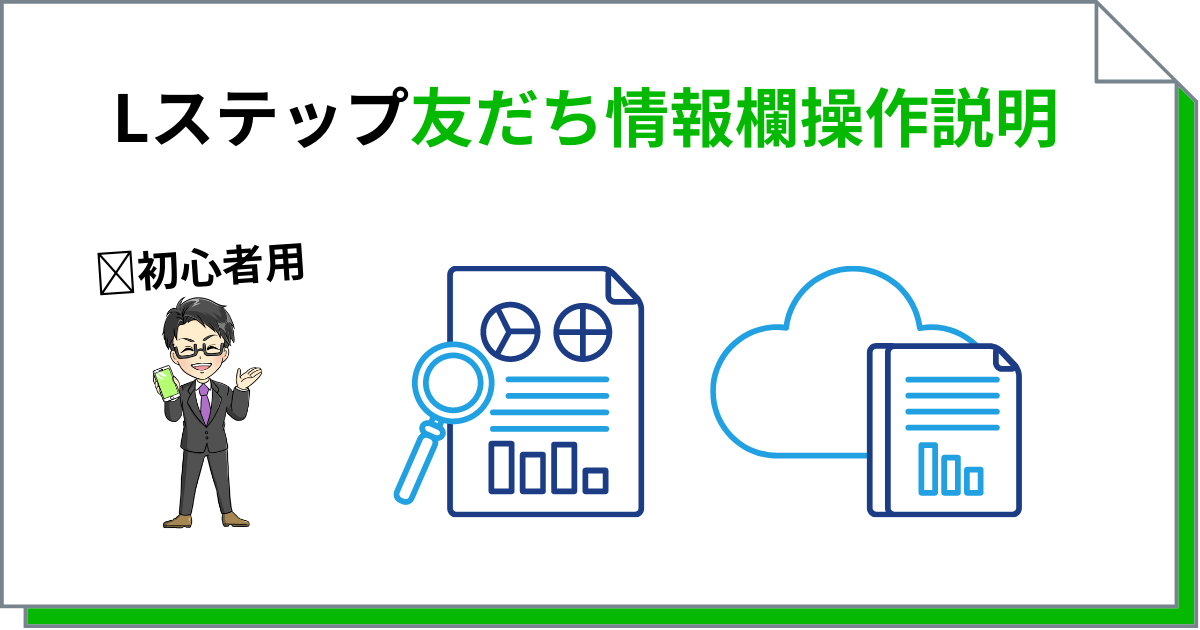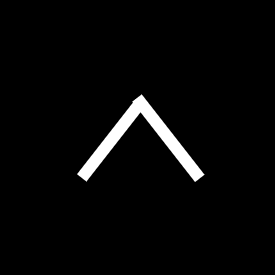クライアントから「タグと友だち情報欄の違いが分からない」と相談を受けることもしばしばです。
これから数日間に渡って、操作説明の記事をUPしていきたいと思います。
Lステップを契約してはいるけど、いまいち活用ができていないと感じる方は、チェックしていってくださいね。
まずは「友だち情報欄の使い方」について解説していきます。
友だち情報欄とは、ひとりひとりに違う情報を格納できる箱というイメージをしていただくとわかりやすいかと思います。
(性別のように「予め決まっている属性」はタグで管理するのが適しています。対して、メールアドレスはひとりひとりが別のものを持っているため友だち情報欄を使います)
情報欄に入っている情報は、[name]タグを入れると友だちのお名前に置換されるのと同様に、テンプレートのテキスト作成などの際に、置換して送信させることが可能です。
今回の記事では、友だち情報欄の作成方法と種類について解説していきます。
目次
友だち情報欄の作成方法
友だち情報欄を作成するには2つの方法があります。
- 友だち情報欄管理の画面から予め作成しておく方法
- アクション設定など、実際に使う場面で作成する方法
この記事では、友だち情報欄管理の画面から作成する方法と、それぞれの設定項目について解説していきます。
友だち情報欄を作成してみましょう
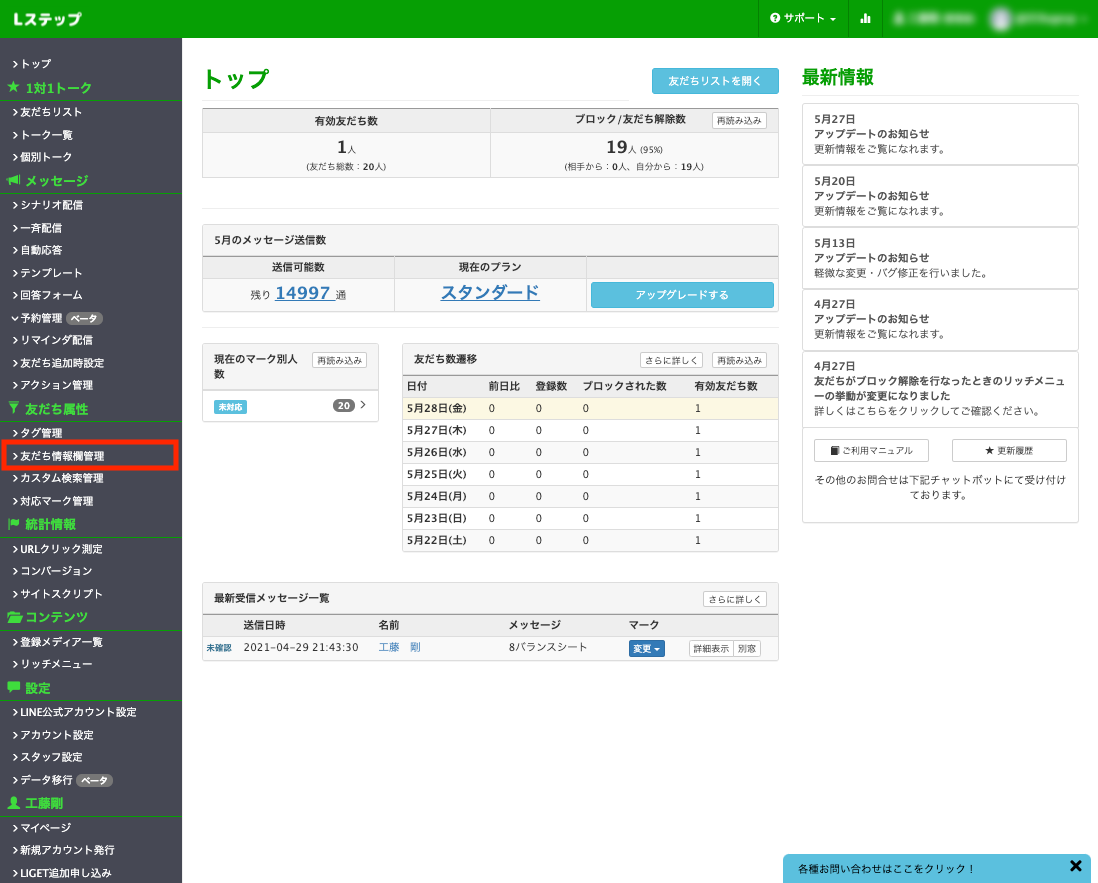
友だち情報欄管理をクリックします。
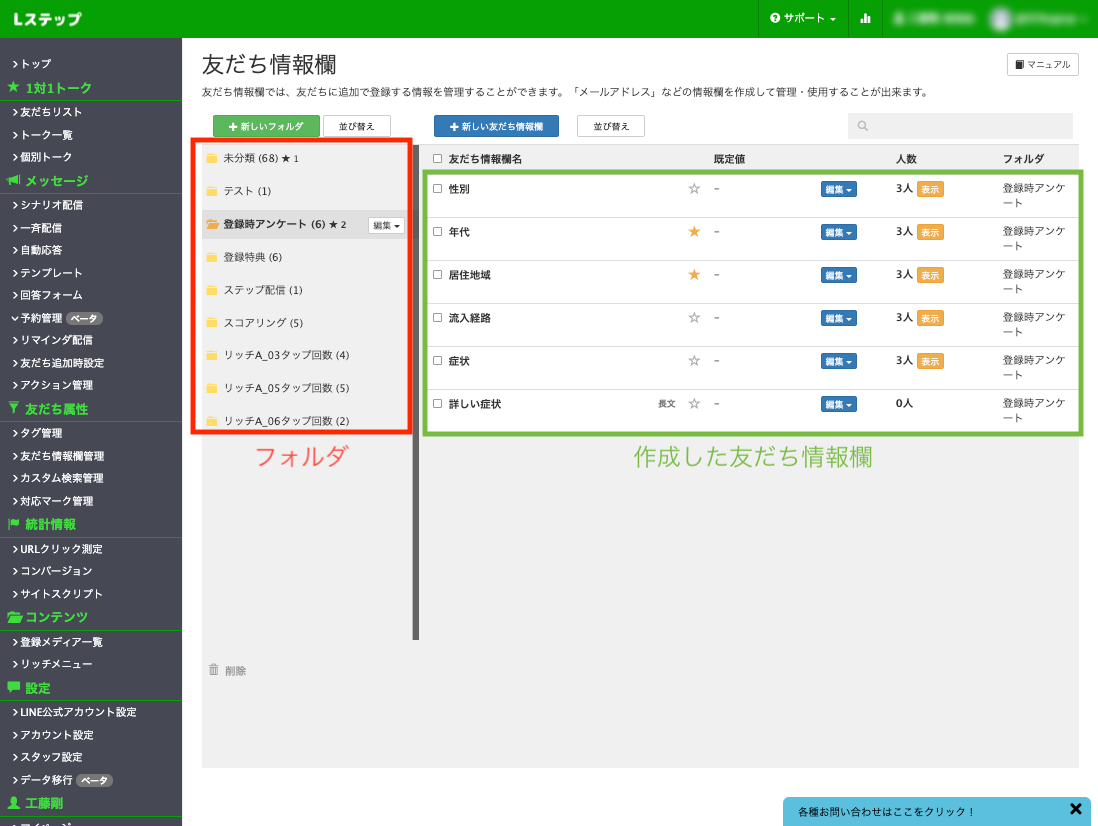
左の列には分類を分けることができるフォルダが並んでいます。実際に作成した友だち情報欄は右の列に表示されます。今回は上部にある「新規作成」から進めていきます。
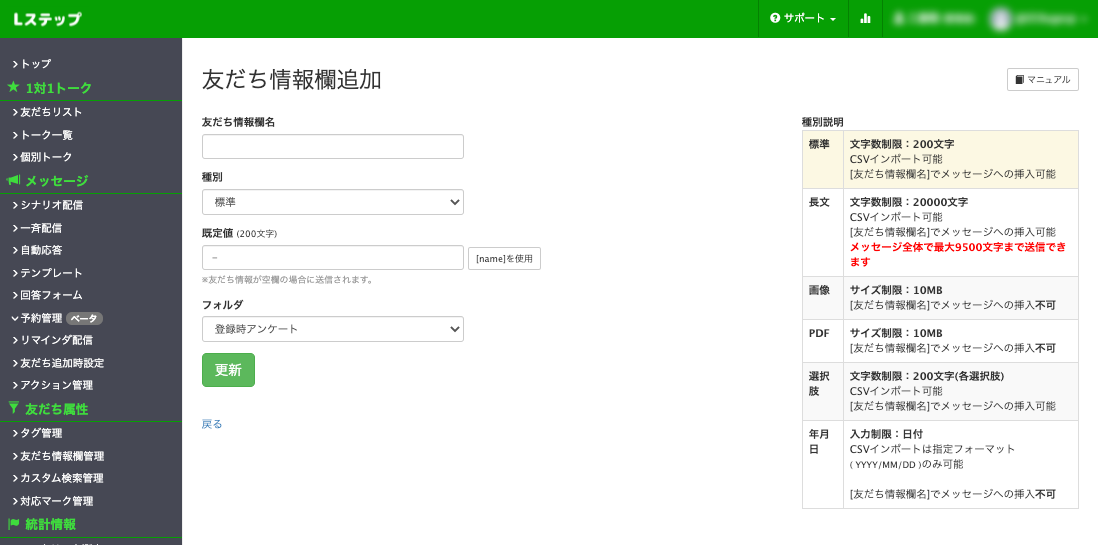
作成画面で設定する必要があるのは「友だち情報欄名」、「種別」、「既定値」、「フォルダ」の4つです。
種別とは?
標準
アクション設定の画面で友だち情報欄を作成されたときには、標準の種別で作成されます。下記のどれにも該当することがない場合は「標準」で作成すれば問題ありません。
長文
標準の場合、200文字以上の文字はカットされてしまいます。種別を「長文」にすると最大20,000文字までの文章を代入しておくことができます。回答フォームでお問い合わせ内容のような長文を代入する場合は、「長文」で作成しておきましょう。
画像
友だち情報欄には画像を保存しておくことも可能です。回答フォームで友だちから送られてきた画像ファイルを保存すると便利です。
PDFファイルを保存することができます。友だちへ送付した見積書や契約プランのPDFを保存しておくと顧客管理を効率化することもできそうですね。
選択肢
タグのように設定する情報が決まっている場合には、友だち情報欄の「選択肢」を使って管理することも可能です。特に表記がブレるような情報の場合には、予め選択肢として作成しておいたほうがよいです。(例えば、スクール業で学年の表記には「小学校1年」、「小学1年」、「小一」などがあるため、選択肢をうまく活用しましょう)
年月日
日付を友だち情報欄として保存しておきたい場合には、日付専用である「年月日」を使用しましょう。
実際に友だち情報欄へ情報を代入させる方法
友だち情報欄へ情報を代入するような状況は大きく2つあります。
①回答フォームでの回答を代入する
②カルーセルのボタンをタップしたときに代入する
それぞれの場合でどのように設定するかを見ていきましょう。
①回答フォームでの回答を代入する
回答フォームでメールアドレスを入力してもらい、その情報を友だち情報欄に代入しましょう。
まずはテキストボックス「メールアドレス」を作成します。
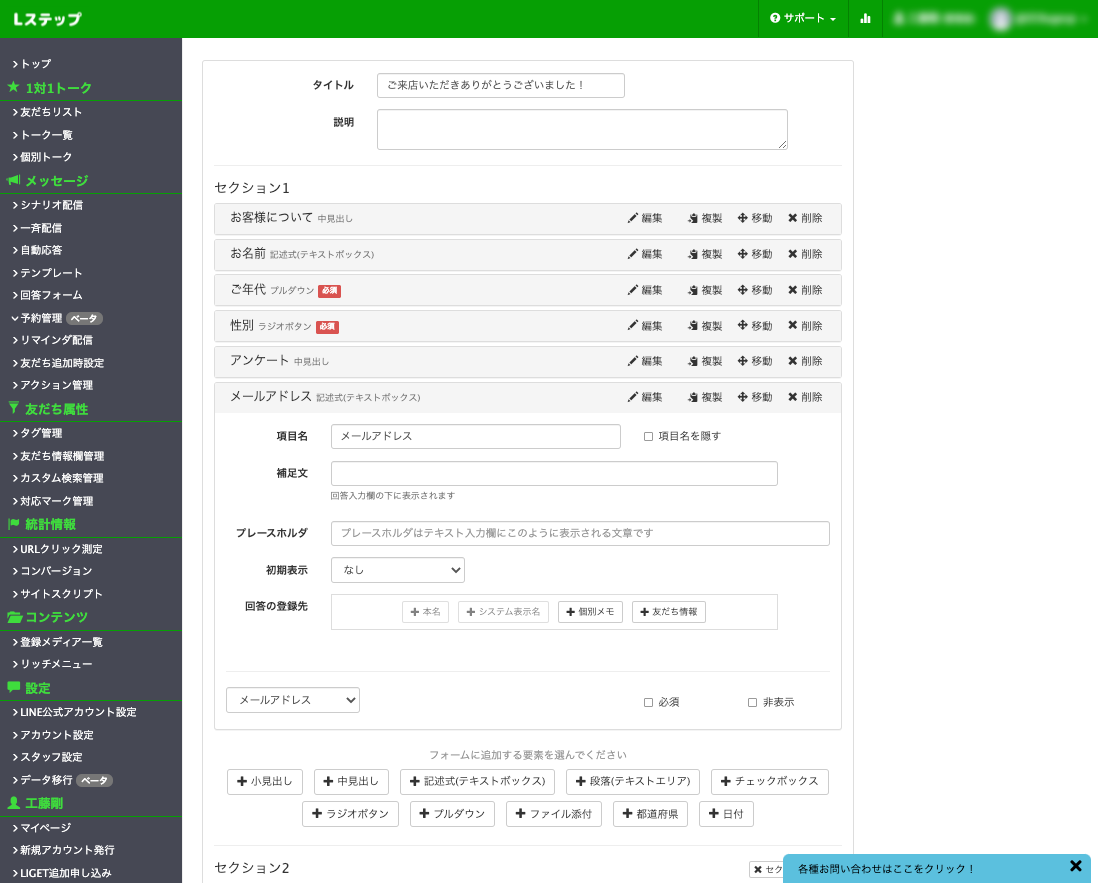
「回答の登録先」という項目で「友だち情報欄」を選択します。
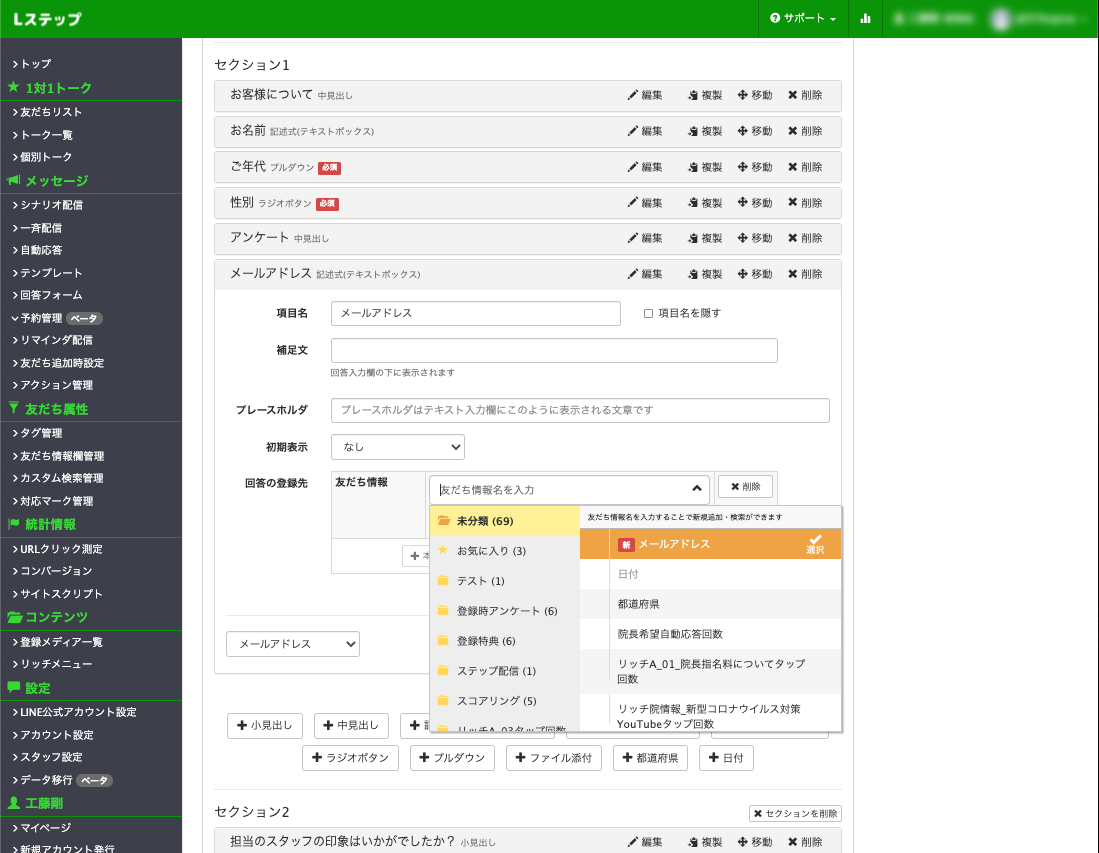
「友だち情報名を入力」という部分をクリックし、作成してある友だち情報欄を選択します。
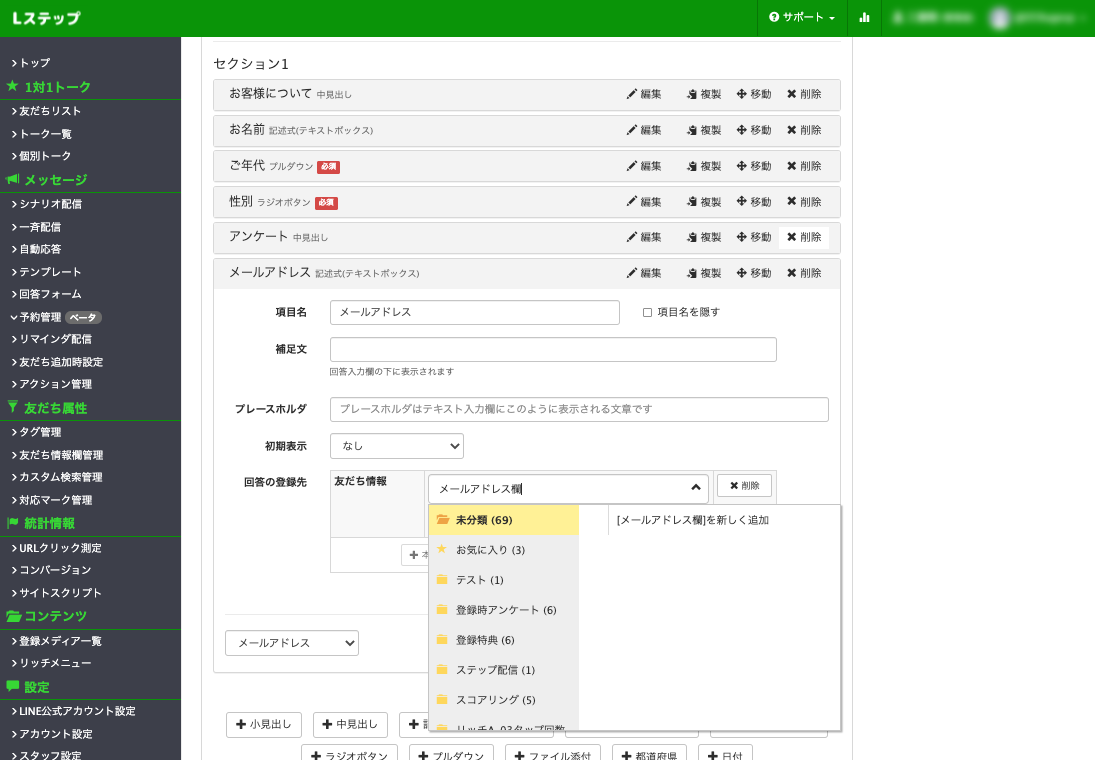
もしまだ友だち情報欄を作成していなければ、キーボードで入力することで上記画像のように、その場で友だち情報欄を作成することが可能です。
②カルーセルのボタンをタップしたときに代入する
次はカルーセルのボタンをタップしたときに、友だち情報欄に情報を代入する方法です。
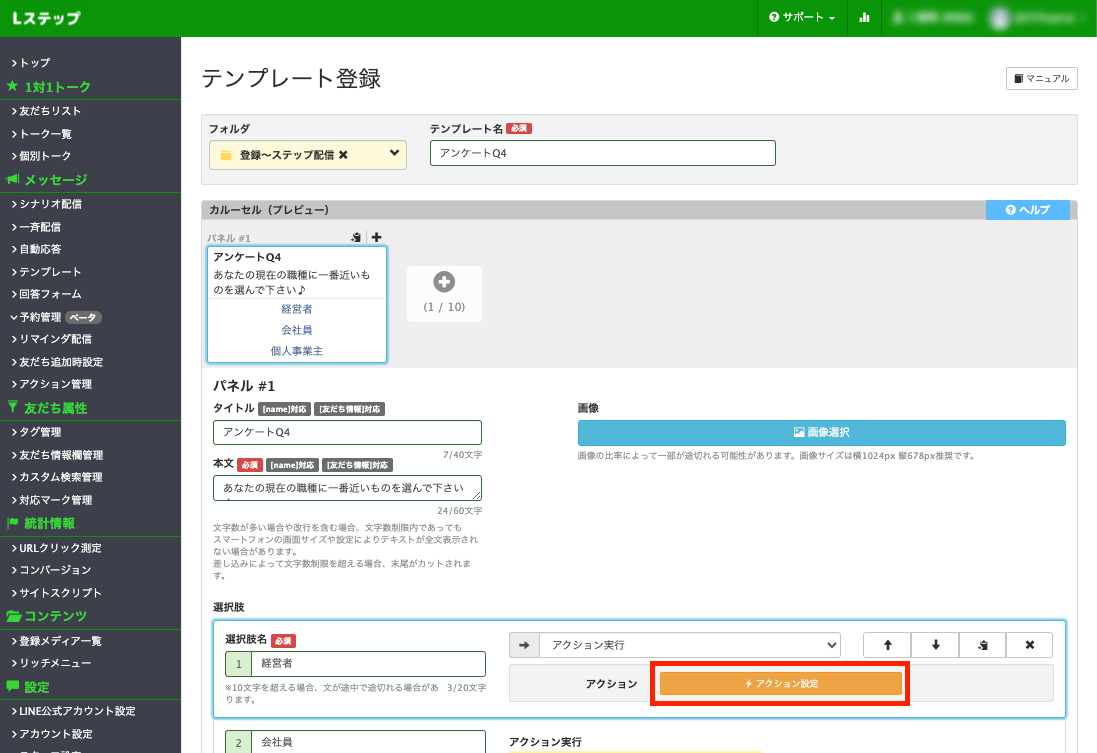
画像のように、選択肢を作成してあるとします。
選択肢をクリックし、「アクション設定」をクリックします。
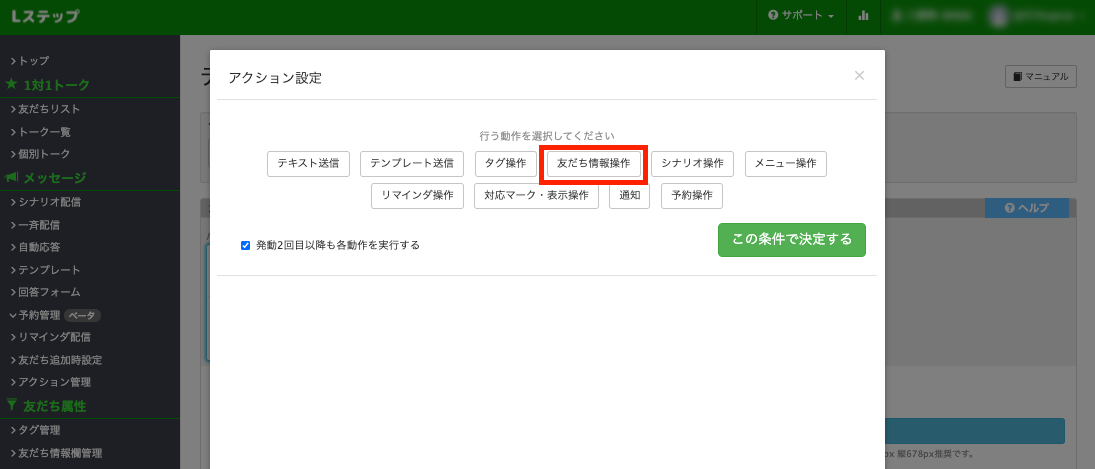
「友だち情報操作」をクリックします。
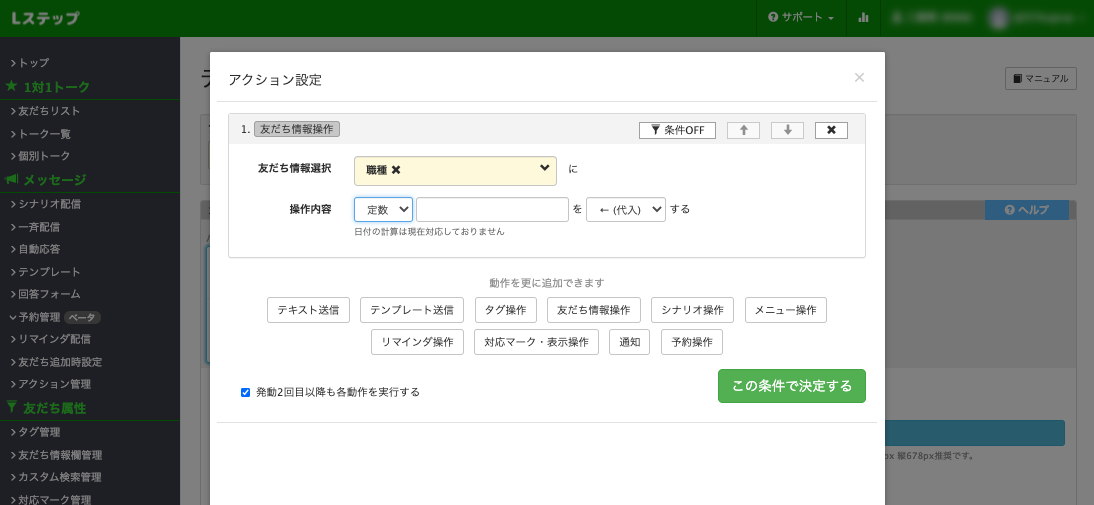
友だち情報欄を選ぶところまでは回答フォームと同じですが、カルーセルの場合には「操作内容」という項目が増えています。ここでは”このボタンを押したときに代入する言葉”を入力します。(例えば、今回はユーザーの職種を聞く状況で「経営者」のボタンを押したときですので、「定数」→「経営者」を「代入する」という設定になります)
スコアリングを設定しよう
スコアリングを設定することによって、そのアカウントに登録している友だち一人ひとりが「どのくらいの頻度でタップしているかを計測」することが可能です。(例えばリッチメニュー6区画どこでもタップしたときに「リッチメニュースコアリング」をつけておくと、その方のリッチメニュータップ回数を計測できます)
実際に設置してみましょう
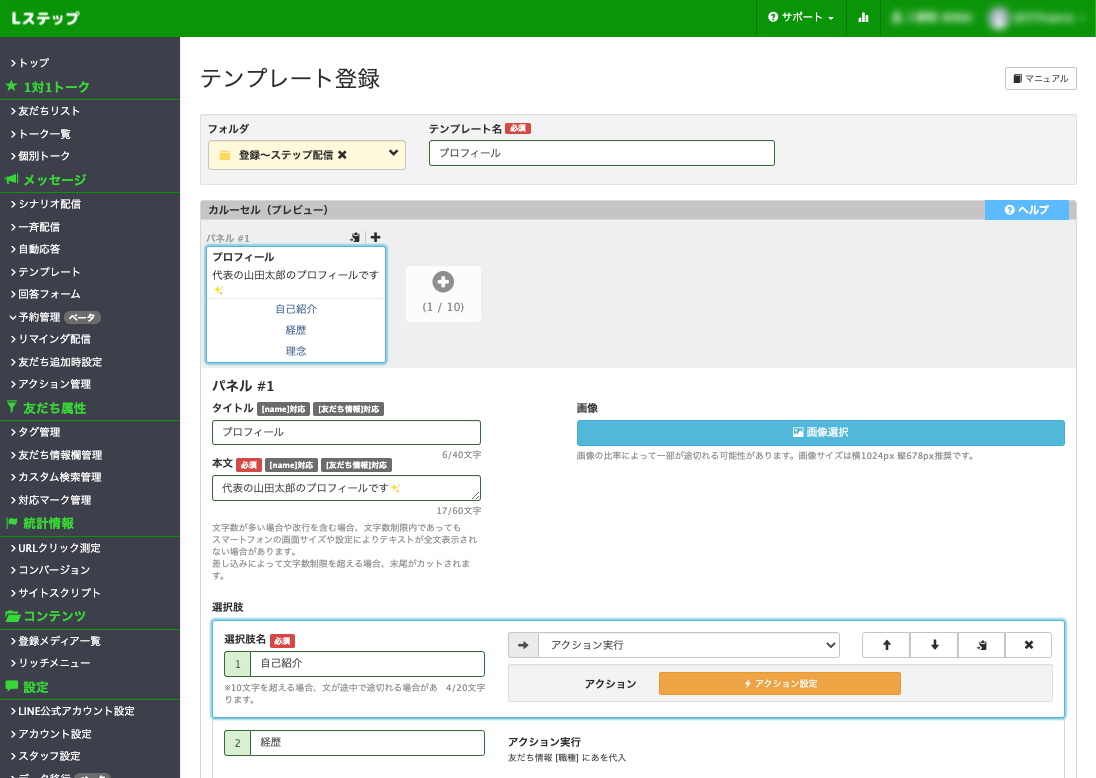
リッチメニューにこのようなプロフィールを設置するとします。アクション設定をタップしましょう。
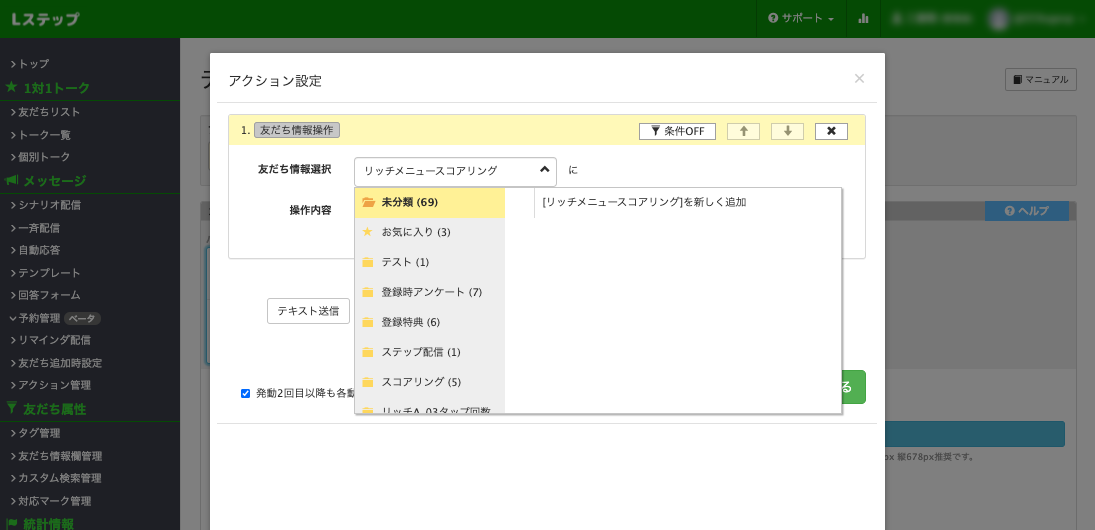
友だち情報欄で「リッチメニュースコアリング」という欄を新規作成します。
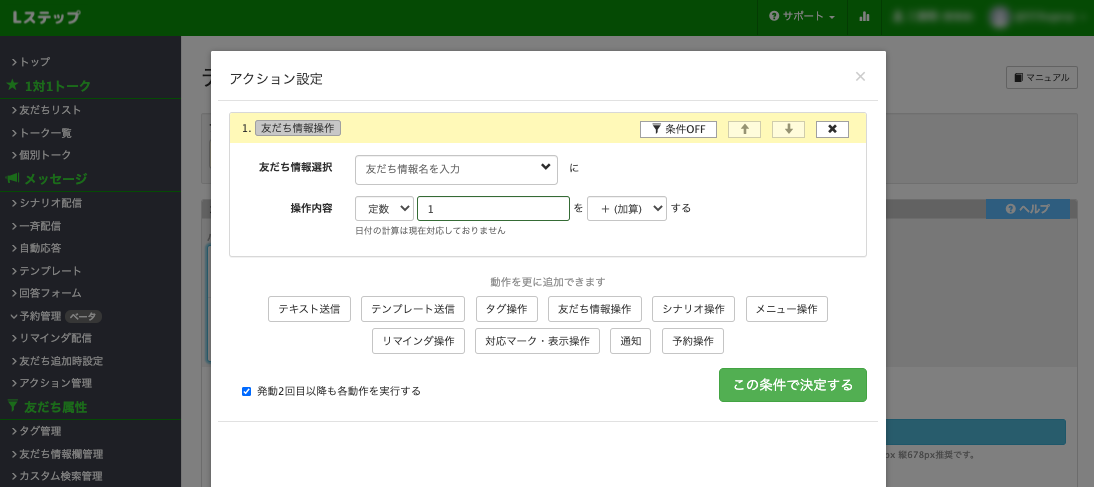
操作内容で「定数」「1」を「加算」と設定することで、この区画をタップすると1ずつカウントアップしていきます。
同様に他のリッチメニューにも同じアクションを設定していきましょう(1つでも設定していない区画があると分析としての信頼度が低くなります。すべての区画にもれなくスコアリングを設置しましょう。)
まとめ
いかがでしたでしょうか?
今回は「友だち情報欄の使い方」について解説しました。
操作がわからなくなったらこの記事をブックマークしておいて見返してください。
LINE公式アカウントでは6月をリニューアル予定です。
ぜひ特典もご用意してますのでLINE公式アカウントの運用がわかるアカウントをポチポチ楽しんでくださいね。