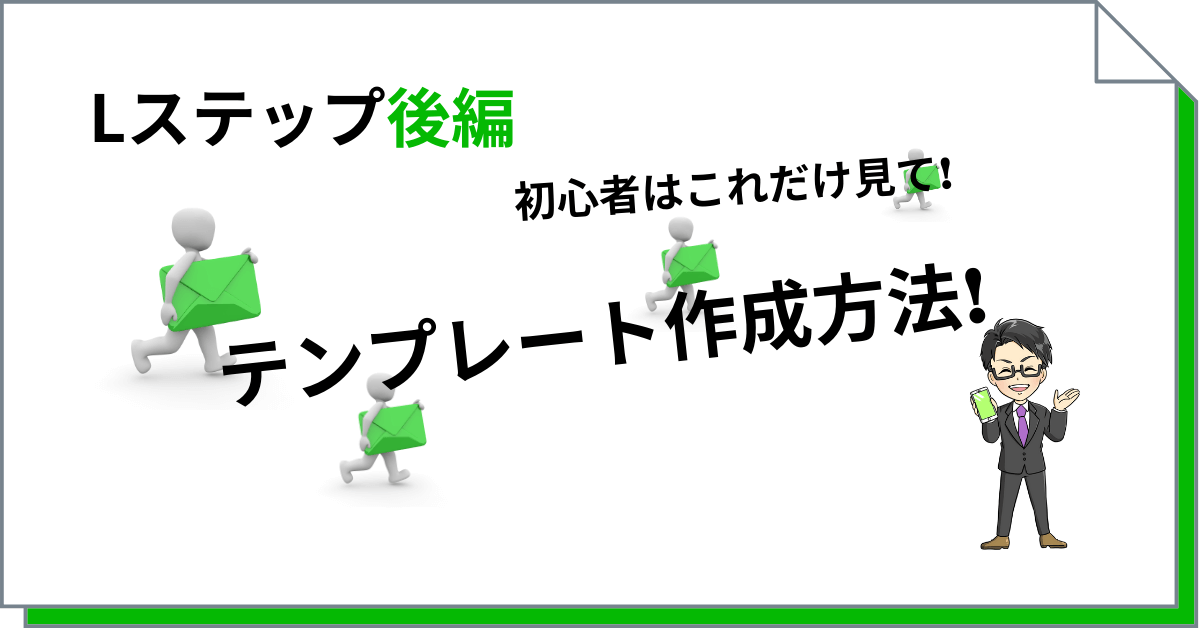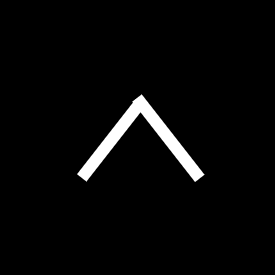クライアントから「カルーセル作成(新)の作り方が分からない」と言われることがよくあります。
今回の記事では、リッチメニューや一斉配信でも一番使うと言っても過言ではない「カルーセル作成(新)」について解説をしていきます。
分析や配信のときに大事な「URL設定」と「カルーセル設定」についても網羅して解説していますので、ぜひ覚えておいてくださいね。
Lステップのテンプレート作成方法(前編)はこちらから!
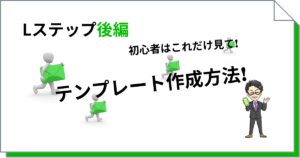
目次
カルーセル(新)の操作画面
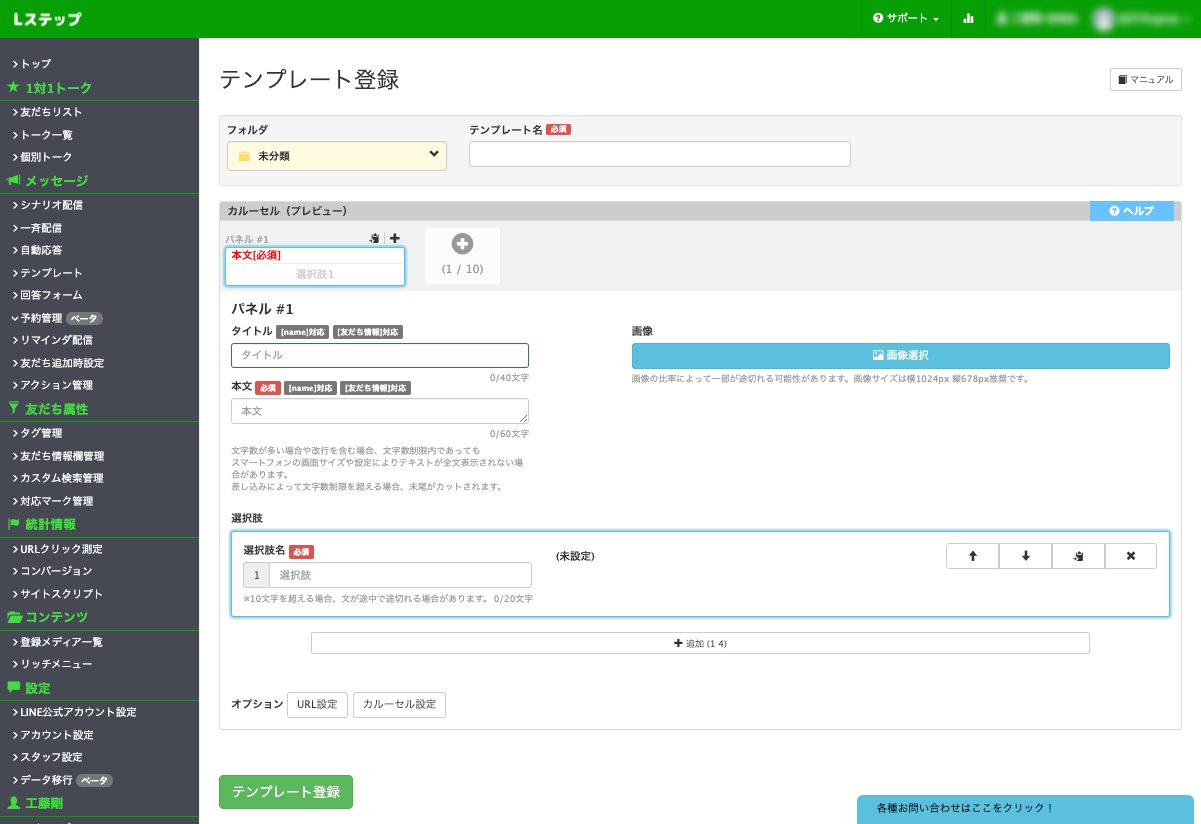
上記の画像のようになっています。
上部はプレビュー画面、そして下部には設定画面という構成です。
プレビュー上の操作方法
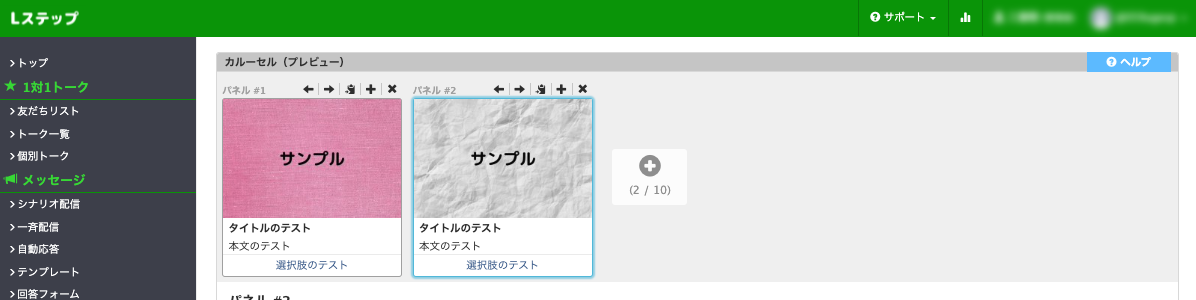
カルーセル(新)では、画面上にプレビューが出ている状態で設定をすることが可能です。(その点で、旧版のカルーセルや質問タイプなどよりも設定しやすいですね)
パネルのすぐ右にあるボタンは、左から順に
(ボタンのあるパネルを)左に移動、右に移動、複製、すぐ右隣に新規パネルを追加、削除 のアイコンとなっています。
同じようなパネルを追加するときには複製をしながら修正が必要な部分にだけ手を加えると効率化できます。
タイトル、説明文
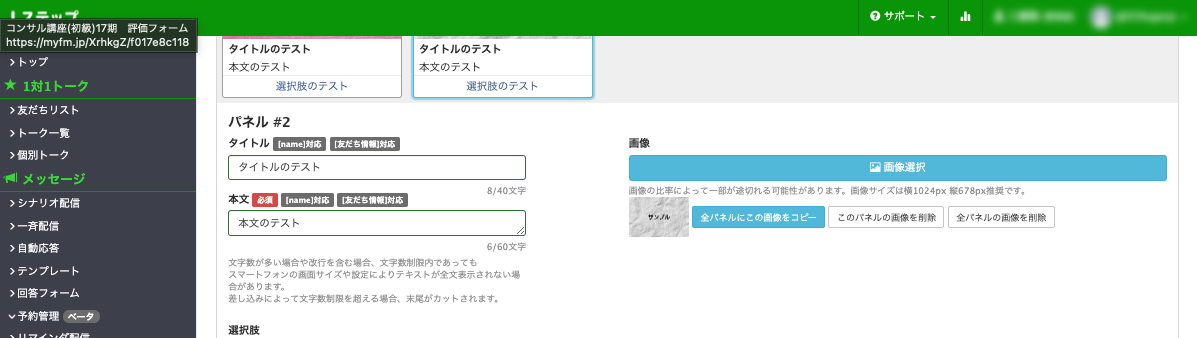
タイトルと説明文、画像の操作を見てみましょう。
タイトルの文字数は最大40文字と書いてありますが、1行におさまる14文字以内におさめるとよいでしょう。
本文の文字数についてはタイトル以上に気をつけましょう。
最大60文字と書いてありますが、3行が原則最大となります。46文字に収まるように文章を作りましょう。(スマホの機種や文字種によって変動があります)
また、「[name]対応」と書いてあるとおり、[name]と入れるとその方の名前に置換させることができます。(同じように、友だち情報欄で「メールアドレス」を作成していた場合、[メールアドレス]と入れると登録してある情報に置換させることができます。)
選択肢の名称
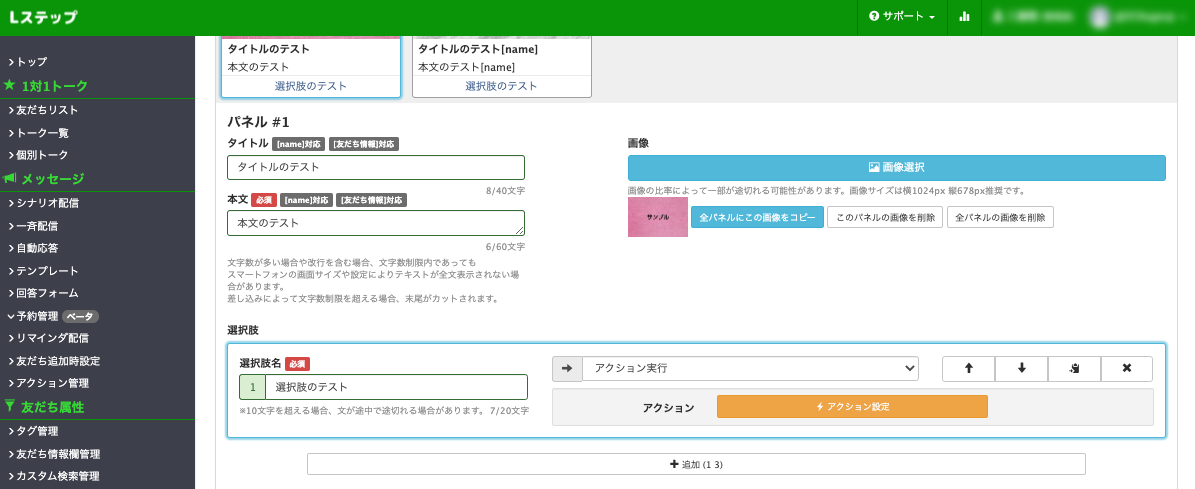
こちらも説明文と同じように文字数に制限があります。最大20文字と書いてありますが、私がスマホでテストをしたところ12文字までは問題ありませんでした。
しかし、13文字を超えると、12文字目以降は「…」で省略されてしまいました。
端的にわかりやすいボタンの名称にすることを心がけましょう。
選択肢をタップしたときの動作

ボタンの動作についてもまとめていきます。
6種類の動作がありますが、「アクション実行」のなかには更に10個のアクションを設定することが可能です。
アクション実行
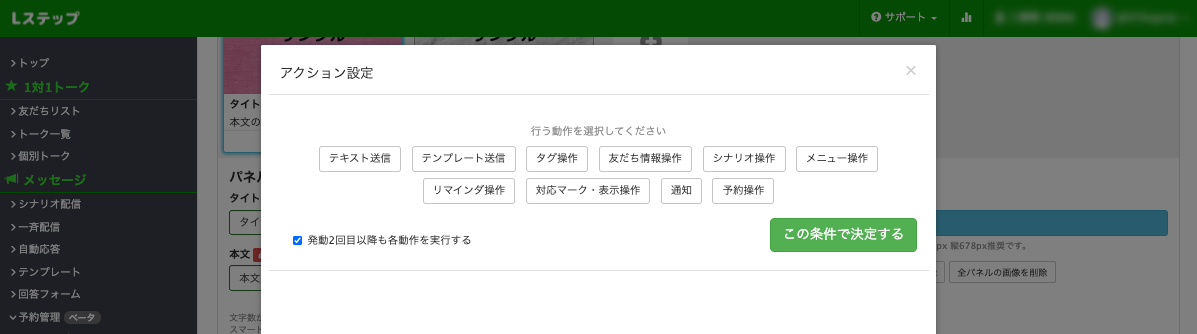
・テキスト送信
この場で作成したテキストメッセージを送信できます。
・テンプレート送信
予め作成しておいたテンプレートを送信できます。
・タグ操作
このボタンをタップしたときに、指定したタグを追加・外すことができます。
・友だち情報操作
指定した友だち情報欄に言葉を格納したり、数字を加算・減算することができます。
・シナリオ操作
選択したシナリオを購読開始させたり、購読停止させることができます。
・メニュー操作
タップした相手のリッチメニューを他のメニューに切り替えることができます。(スタンダードプラン・プロプラン以上のみ)
・リマインダ操作
作成したリマインダ配信を開始させます。(ゴールの日時もこの画面で設定します)
・対応マーク・表示操作
個別トークで表示される「要対応」などの対応マークを変更させることができます。
・通知
LINEでのスマートフォン通知の設定をしている場合、通常のメッセージ通知とは別に、作成した通知文を送信させられます。
・予約操作
「予約管理」機能で作成していたイベントに予約したり、予約していたイベントのキャンセルを行うことができます。
URLを開く
設定したURLを開くことができます。「表示方法」では、スマホのブラウザアプリに移動させるか、LINE内で表示させるかを選ぶことができます。
ブラウザに移動させるとブックマークに保存できるメリットがあります。対して、LINE内で表示すればトークからの離脱を防ぐことができます。
それぞれのURLに意図をもって表示方法を選択していきましょう。
電話をかける
設定した電話番号に電話を発信することができます。
LINEアカウントを友だち追加する
@から始まるLINE公式アカウントのIDを入力することで、ボタンをタップしたときにそのアカウントの友だち追加画面が表示されます。(自分のアカウントを他の人に送ることができる機能ではないので間違えないようにしましょう)
メールを送る
設定したメールアドレスを宛先にしたメール編集画面に移動します。(件名や本文を予め指定したものにすることはできません)
回答フォームを開く
作成しておいた回答フォームを開くボタンにすることができます。「表示」は前述の「URLを開く」と同じように、ブラウザアプリかLINE内で開くかを選択できます。
画面下部のオプションが最も重要
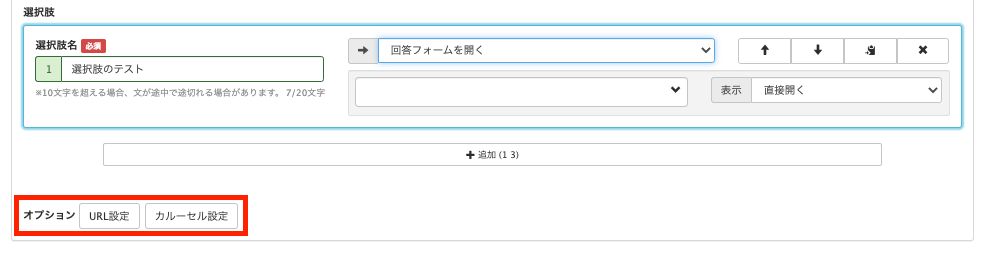
カルーセル(新)では、下部にオプションが2つ表示されていますが、この2つは分析をするときなどに欠かすことができません。必ずどういうものかを理解して使いこなしていきましょう。
URL設定
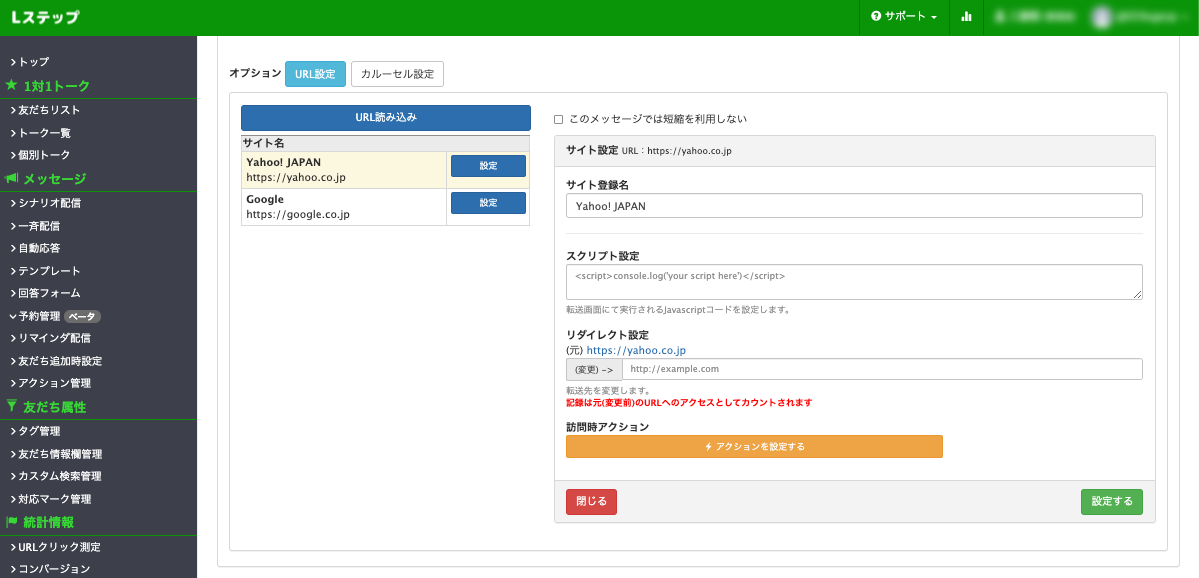
カルーセル中にURLがある場合「URL設定」をクリックするか、クリックした後に表示される「URL読み込み」をクリックすることでURLの一覧が表示されます。
それぞれのURLの横に表示される「設定」をクリックすると、「そのサイト」
サイト登録名、スクリプト設定、リダイレクト設定の3点は変更する必要がありません。訪問時アクションは、そのページにアクセスした際に行われる動作のことでこちらが非常に重要です。
例えば「サービス紹介の配信で詳細はWebサイトへ移動させるボタンを設定した」とします。その際、訪問時アクションに「サービス詳細へアクセス」タグを追加する設定にすれば、誰がアクセスしたか明確に分かるのです。
誰がアクセスしたか、という興味度の分析や行動を追跡できる部分になるので、忘れずに設定していきましょう。
カルーセル設定
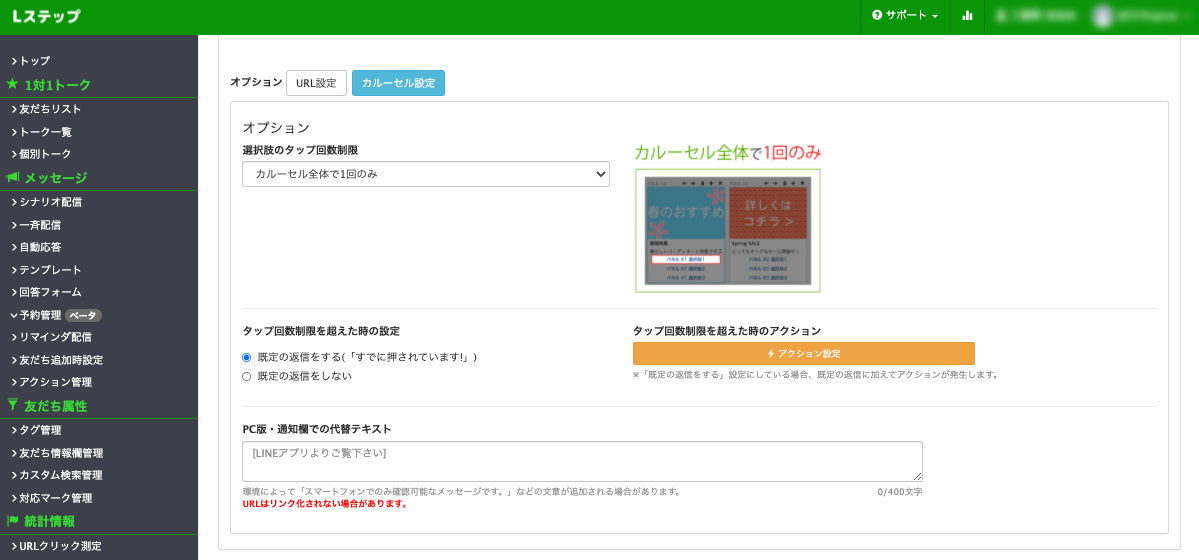
カルーセル設定では「選択肢のタップ回数制限」、「タップ回数制限を超えた時の設定」、「PC版・通知欄での代替テキスト」の3つを設定できます。
選択肢のタップ回数制限
まず、「選択肢のタップ回数制限」ではこのカルーセルに作成した選択肢のタップ回数を制限することができます。
・カルーセル全体で1回のみ
・各パネルで1回ずつ
・各選択肢を1回ずつ
・回数制限なし
「カルーセル全体で1回のみ」は、例えばアンケートや「1つだけ選んで貰える特典」など、複数回アクセスされるべきでないときに使うものです。
逆に、リッチメニューに掲載する情報は何回タップされても問題ありませんので、「回数制限なし」に変更するべきでしょう。
タップ回数制限を超えた時の設定
こちらは、上記の制限を超えた時にどのように対応をするのか、という設定です。
通常は「すでに押されています」というメッセージを返信するようになっています。
画面右にある「タップ回数制限を超えた時のアクション」では、状況に応じてメッセージを変更するのに便利です。
PC版・通知欄での代替テキスト
スマートフォンやPC版のLINEでカルーセルを受信した時、通知は通常「[LINEアプリよりご覧ください]」というメッセージが表示されます。
一斉配信でどんなに魅力的なキャンペーンだったとしても、上記のような定型文が表示されていたら、開封されずに既読スルーされてしまいます。
「特別なキャンペーンのご案内です」
「[name]さんへ感謝を込めてプレゼントをご用意しました」
といったように、内容が伝わる魅力的なテキストを設置するようにしましょう。
まとめ
カルーセル(新)の使い方をしっかり理解できましたか?
一斉配信はもちろんリッチメニューのコンテンツとしても使い所がたくさんあります。
タップ回数制限や「通知欄での代替テキスト」はどんなシチュエーションでも必ず設定を確認しておかなければならない機能です。
重要な部分を網羅した記事になっていますので、ブックマークして活用してくださいね!