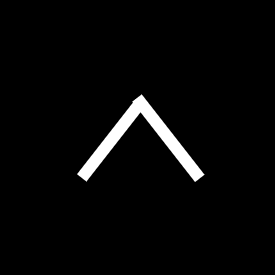Lステップでアンケートやお申込みをとるときに使うことのできる「回答フォーム」。
ただ、作成方法や回答いただくときのポイントが分からないというお声を多くいただいています。
今回はそんな回答フォームの操作説明を2回に分けて解説していきます。ぜひご覧くださいね。
目次
どんな要素がある?
回答を入力してもらう欄や選択肢などのことを「要素」といいますが、どんな要素があるのでしょうか。
入力実例と共に解説をしていきます。
それぞれの要素名で要素を作ったので、ご確認ください。
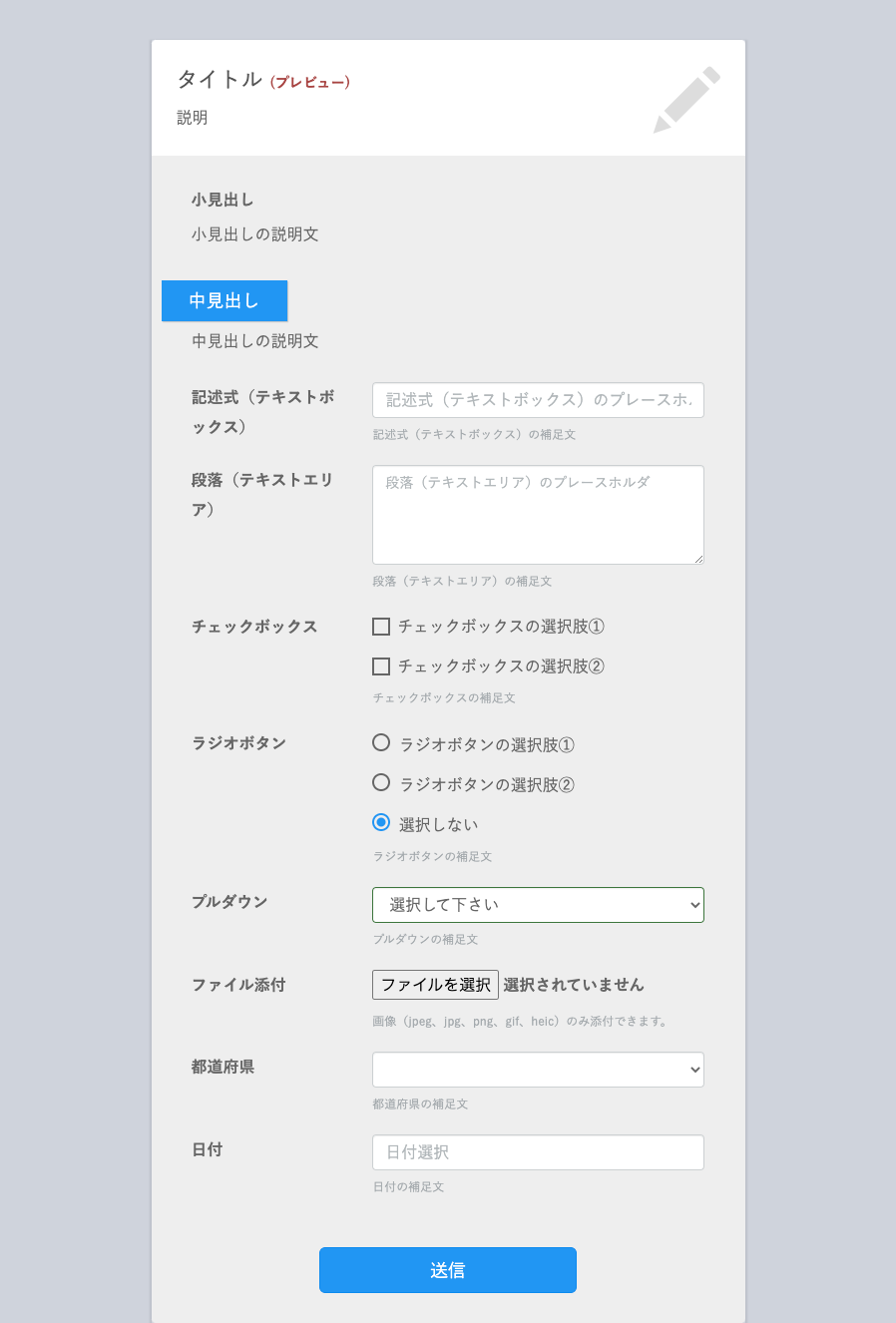
小見出し
回答フォームのなかでちょっとした区分けをする際に使うことのできる見出しになります。また、画像を挿入することも可能です。
中見出し
小見出しよりもデザイン性がすこし入った見出しです。応用設定の「カラー/デザイン設定」の設定を変更すると、色を変えることが可能です。例えば「あなたの情報」「あなたの事業について」などと区分けをすることによって、ユーザーの入力を迷わせないようにすることが可能です。
記述式(テキストボックス)
テキストボックスでは、1行で済むような文の入力に適した要素です。例えば、メールアドレスや住所などはこちらで入力していただくのがよいでしょう。
段落(テキストエリア)
テキストボックスが1行の文に適しているのに対して、テキストエリアでは4行ほどの高さが準備されています。「相談内容」や「備考」などの長文が予め想定される入力欄ではテキストエリアを使用しましょう。
チェックボックス
複数の選択肢があるなかで、2つ以上の選択肢を選ぶことが可能な形式が「チェックボックス」です。例えば、10個のフルーツの名前の選択肢のなかで「好きなフルーツ」を聞かれた場合、複数のフルーツを選ぶことが可能です。(【最低2つ】、【最高5つ】というように下限と上限をそれぞれ設定することもできます)
ラジオボタン
複数の選択肢があるなかで、どれか1つの選択肢を選ぶことが可能な形式が「ラジオボタン」です。「あなたが普段一番よく見るSNSはどれですか?」というように、一番を選んでもらう場合に適しています。
また、選択肢は画面上にすべて表示されるため「選択する上でまずはどういった選択肢があるかを把握する」ことに向いています。
プルダウン
「複数の選択肢があるなかで、1つの選択肢を選ぶ」という点はラジオボタンと同じですが「プルダウン」はタップすると選択肢が表示されるようになっています。
回答フォームでアンケートをする場合には、あまりにも質問項目が多い(ように見えてしまう)と回答してもらえないことがあります。同じ結果が得られるラジオボタンとプルダウンを使い分けられるようにしておきましょう。
ファイル添付
ユーザーからファイルを送ってもらうことができます。送信できるのは「画像」、「PDF」、「Word」、「Excel」の4種です。
例えば求人のエントリーフォームだとすれば、履歴書をPDFにして送信してもらうような使い方が可能です。
また、Lステップの個別トークでは「ユーザーからPDFファイルが送信された場合、セキュリティの観点で自動的に削除されるため受け取ることができない」という仕様になっています。
そのため、送信された際には「ファイル添付」の要素だけをつけたフォームを返信し「こちらから再度PDFファイルを送って下さい」とご案内するようにしています。
都道府県
在住の県などを尋ねるのは前述の要素で47個の選択肢を用意しなければならず非常に大変だと考えられますね。
それを解決するために出来たのが「都道府県」です。文字通り47都道府県から1つ選択する形式です。(表示はプルダウンと一緒です)
日付
予約の日付や生年月日を入れていただくようなシチュエーションで使うのが「日付」です。ただし、カレンダーの表示は「開いている当月」がまず表示されます。
年号をタップすれば「2020年〜2029年」というように西暦から改めて選択ができるようになっていますが、初心者のユーザーは気づかない可能性のほうが高いでしょう。
生年月日を入れていただくなら手入力のほうが簡単に済むかもしれない、というようにユーザーの行動を考えながら要素を決めてみてくださいね。
まとめ
今回の記事では、回答フォームに使用可能な「要素」について解説をしました。
基礎的な部分をしっかりと理解して、応用の「セクション」と「オプション」に進みましょう!