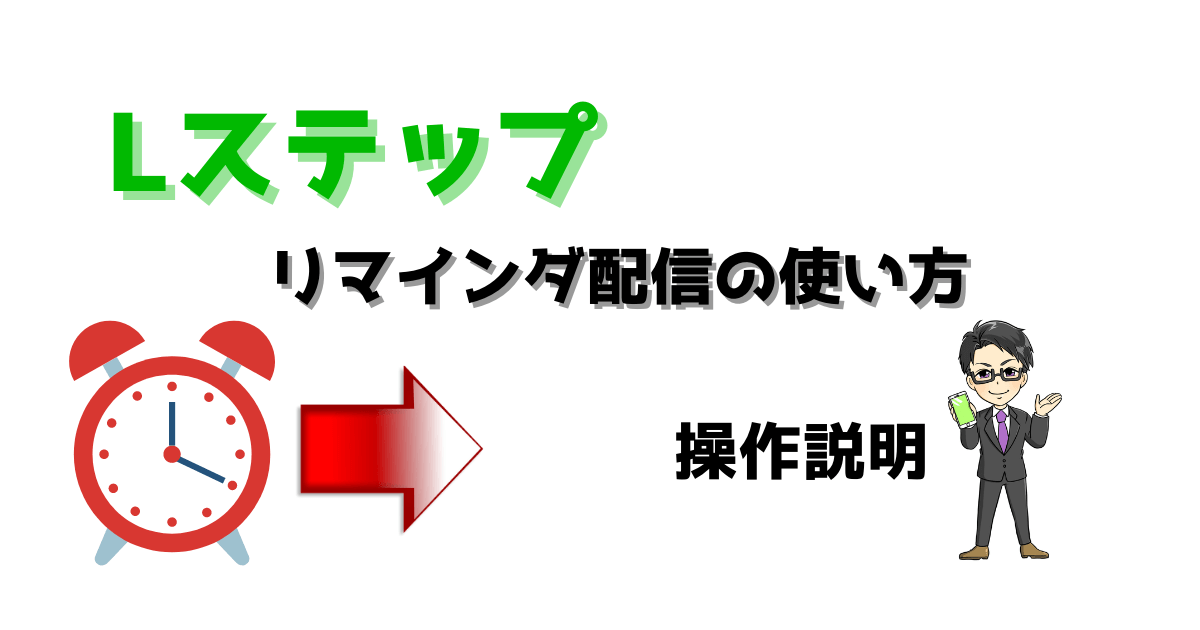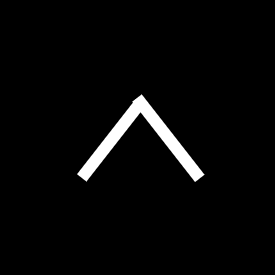目標日から起算して「1日前にA配信」「7日前にB配信」というように、ゴールから逆算して配信をすることができる機能がリマインダ配信機能です。
例えば、セミナーを開催するときに
14日前に「事前課題の資料を送ります。」
7日前に「事前課題は3日前までに提出になっているのでお忘れなく。」
3日前に「事前課題の提出期限は本日です。」
1日前に「明日はセミナー当日です、ZOOM URLは〜〜〜です。」
というようにその段階に応じたメッセージをすることで、課題の提出漏れをなくし、参加を忘れてドタキャンという事態を防ぐこともできます。
あるいは、ワクワク感を盛り上げる配信を取り入れても面白いでしょう。
目次
リマインダ配信の作成方法
リマインダ配信では、ゴールから逆算をしてテンプレートを送信していくかたちとなります。予め「配信するのは何日前なのか」「メッセージを1つ1つテンプレートとして作成しておく」という2点を決めておきましょう。
リマインダ配信を作成しよう
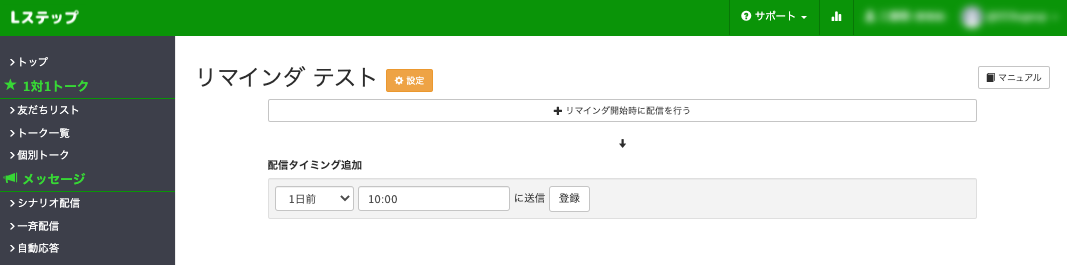
「新しいリマインダ」を押すと、まずは名前を設定する画面になります。
名前を設定した後には、「配信タイミングを設定」→「送信するテンプレートを選択」という流れになります。
「リマインダ開始時に配信を行う」だけは、どのタイミングであってもリマインダ配信が開始されたときに配信されるメッセージとなります。
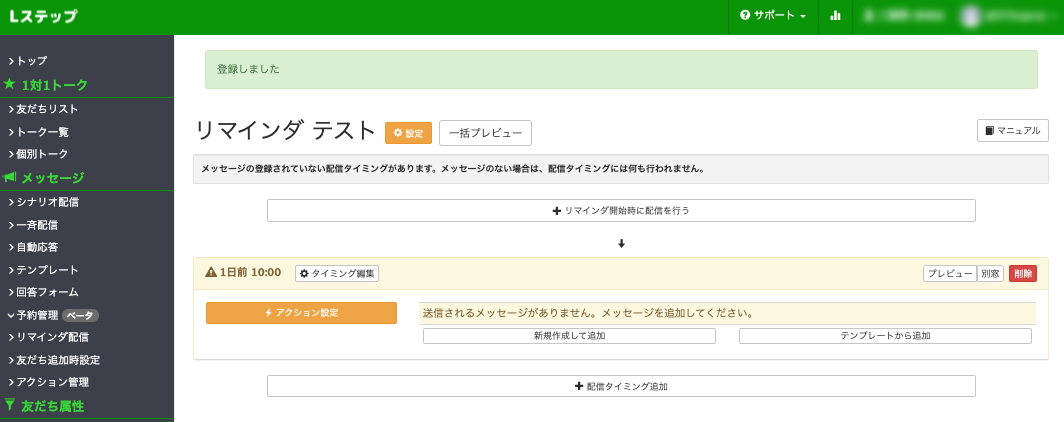
下部にある「配信タイミング追加」の部分では「(ゴールから起算して)○日前の●時」というように登録していきます。
登録が完了すると、そのタイミングに動作させる「アクション設定」や「テンプレートから追加」を設定していきます。(通常はアクション設定のなかに「テンプレート送信」がありますが、この画面では別の項目として用意されていますね)
あとは、同じように配信タイミングと配信内容を設定していきましょう。
リマインダ配信を設定しよう
シナリオ配信などと同じように、ただ作成するだけでは配信が開始されることはありません。
リマインダ配信は大まかに下記の3つのように開始させていくことが多いです。一つずつ設定方法を見ていきましょう。
①回答フォーム
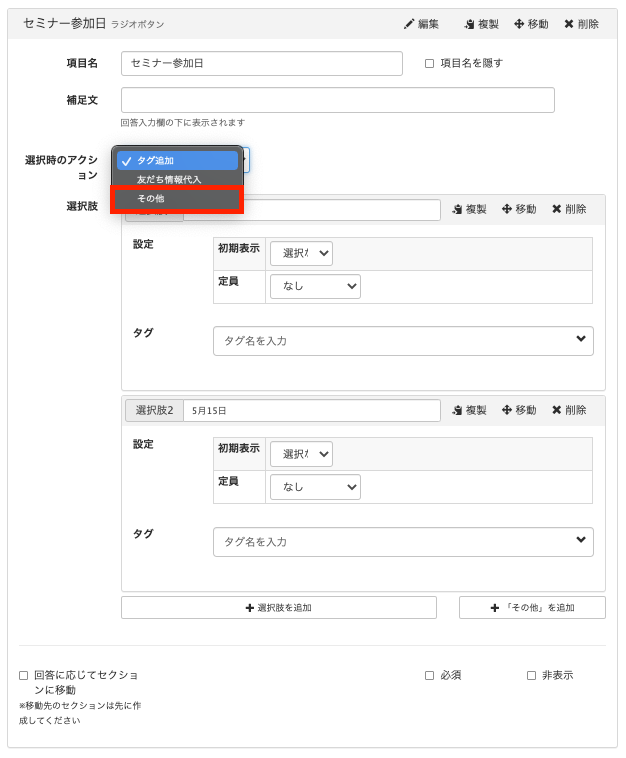
回答フォームでは、ラジオボタンで選んだ選択肢に応じてリマインダのゴール日時を設定することがよくあります。
「選択時のアクション」を「その他」にすると、選択肢ごとに「アクション設定」をすることができます。
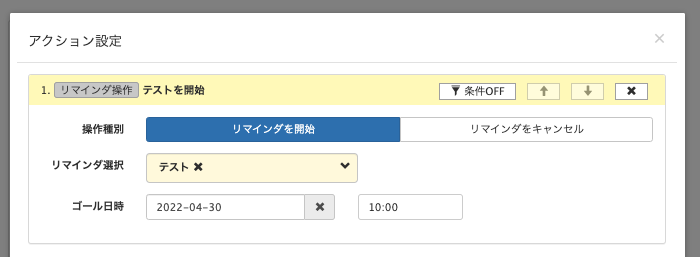
「リマインダ操作」では、開始させたいリマインダ配信と、目標日時を設定します。例えばイベントが複数日程ある場合には、それぞれにゴール日時を設定することができるのでリマインダ配信自体は1つ作成するだけで構いません。
②アクション設定
あなたのアカウントでビッグセールが始まるとしたら、そのセール開始日まで登録者を大いに盛り上げたいと思いませんか?そんなときにはカルーセルのアクション設定に「リマインダ配信」をつけてみましょう。
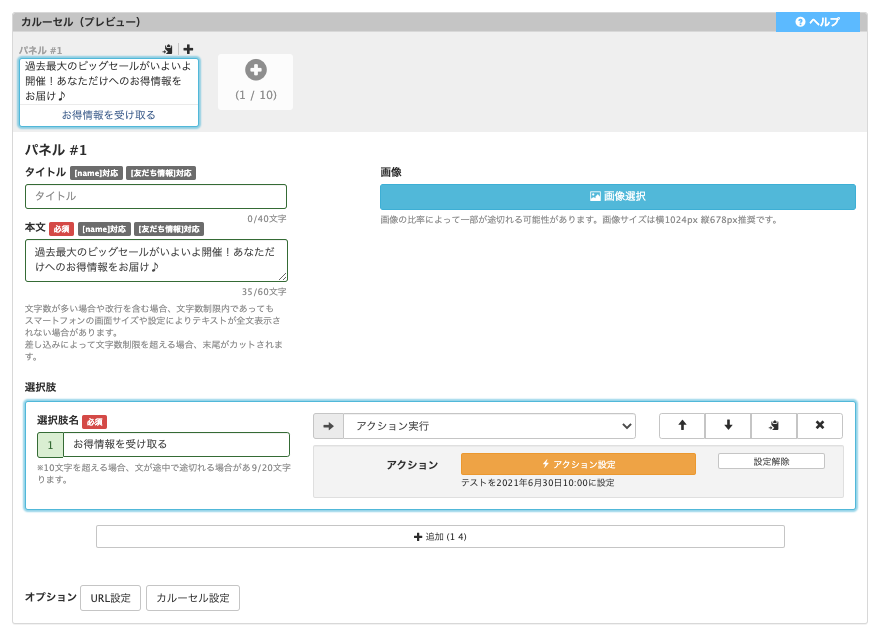
このようにカルーセルのボタンをタップすると、セール開始までのリマインダ配信で熱量を上げることができますし、大事な開始日を忘れることもないでしょう。
③手動でリマインダ配信を設定
②の例では、押していただいたユーザーのみがリマインダ配信の対象となるような設定でした。では、全ての友だちにリマインダを開始させることはできるのでしょうか。
結論は「可能」です。
アクション管理を活用し、友だち全体に「リマインダ配信を開始する」というアクションを実行します。
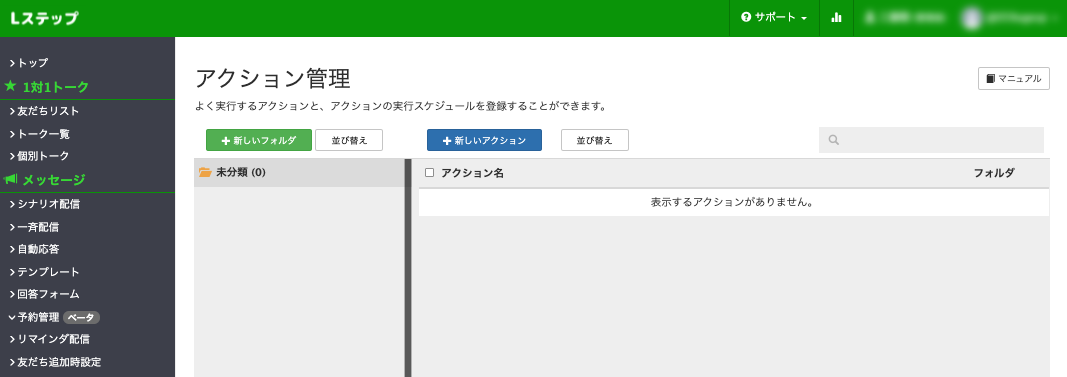
まずは「新しいアクション」をクリックします。
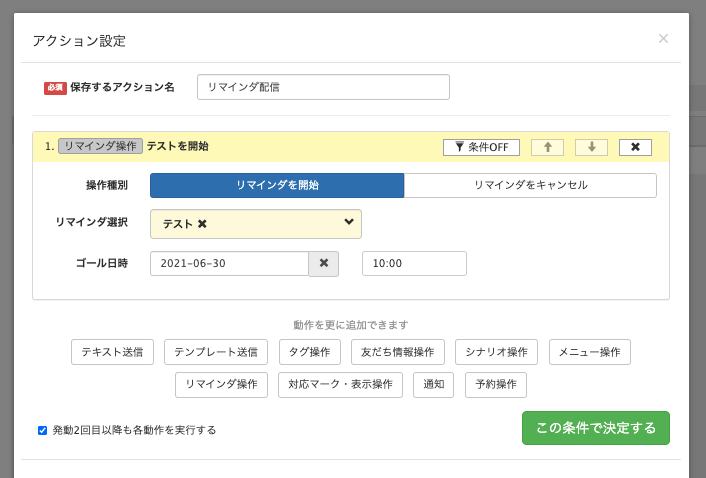
上記のようにリマインダを選択し、そのゴール日時を設定して「決定する」を押します。
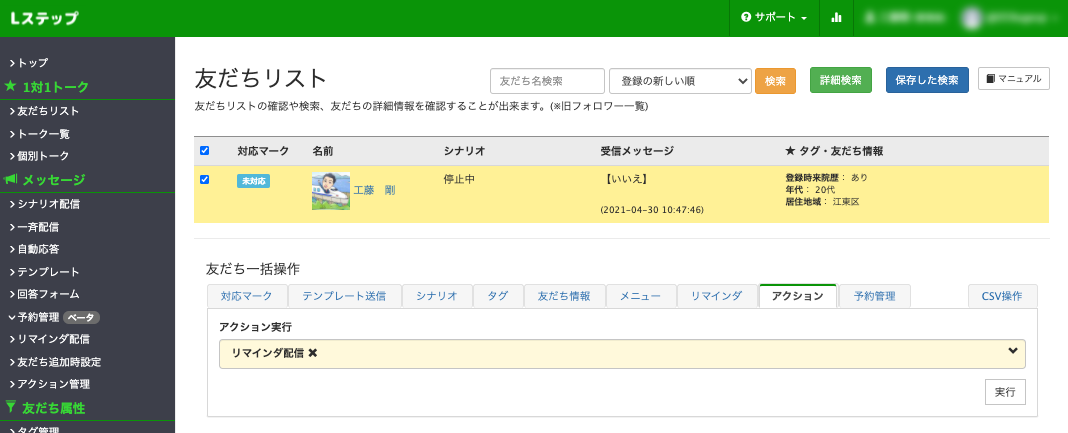
「友だちリスト」の画面で、先頭の見出し部分にあるチェックボックスを選択します。
上記の画像では出ていませんが、50名以上の友だちがいる場合には「表示中条件に当てはまる友だち ●●人をすべて選択」というチェックボックスが新たに表れます。
友だち全体に配信するために、そのチェックボックスにも追加でチェックをいれましょう。
最後に、画面下部にある「アクション」のタブを選択し、「リマインダ配信」を選び、右下の実行を押せばリマインダ配信が開始されていきます。
まとめ
このように、リマインダ配信を使いこなすことによって特定の日を忘れさせないようにすることや、むしろ気持ちを盛り上げていくような使い方も可能です。
ぜひ、イベントやキャンペーンの集客に活用してくださいね。