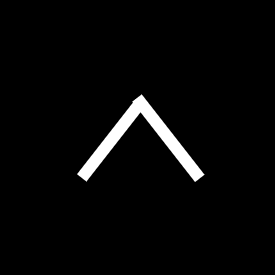今回も、クライアントからのご質問が多い操作説明シリーズを更新していきます。
ユーザーとのメッセージやりとりに使用する2つの画面「トーク一覧」と「個別トーク」は、Lステップのなかで一番使用する画面といってもよいので、この記事を読んでマスターしておきましょう。
Lステップ初心者にもできるだけわかりやすく画面を添付してます。
目次
「トーク一覧」ってどんなことができるの?
「トーク一覧」画面は、Lステップのことを教えている立場の私でもあまり使うことがありませんが、どんなことができるか簡単に解説します。まずはどういった画面なのかをお見せしておきます。
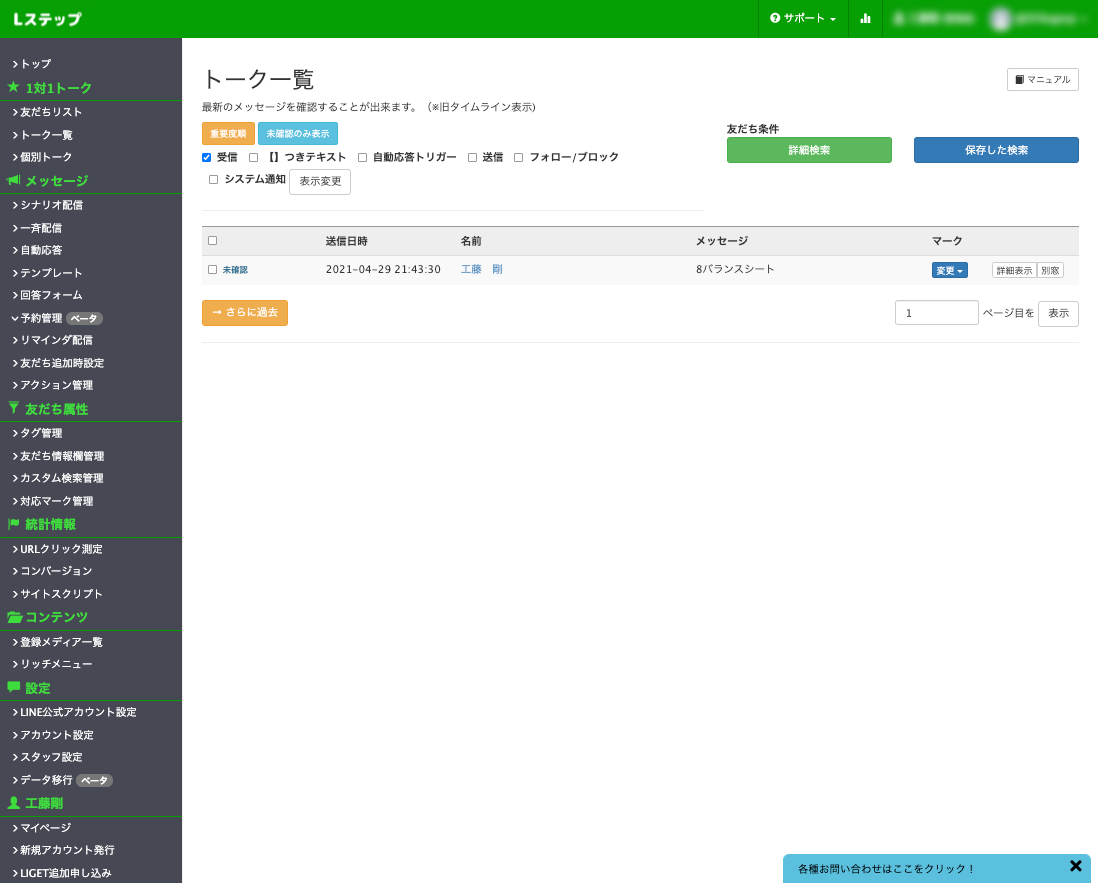
この画面を一言で表すのであれば「送受信したメッセージ、システムからのメッセージを最新のものから順に表示する」ことができる画面です。
「受信」や「【】つきテキスト」など、チェックが入っているメッセージの種類のものが受信(送信)されたものだけを絞り込んで表示することができます。
この画面を実際にどういう状況で使うか、事例を紹介します。
状況①チャットで受信したメッセージを確認する
例えば、お客様とのチャットやりとりが多いアカウントがあったとします。個別トーク画面で一人ひとりのメッセージを見て回るのには、それだけでかなりの時間がかかってしまいます。
そんなときには「受信」のメッセージだけを表示するようにすることで、「昨晩終業から始業するまでに新しいメッセージが来てないか」を確認するような場面で便利な画面です。(相手から送信された日時が表示されるので、就業時間以降の時刻になっているものを見れば一目瞭然ですね)
状況②友だち追加されたかどうかを確認する
知人から「Aさんという方がサービス購入したいそうだから、先週末にアカウントを紹介しておいたよ」とご紹介をいただいたとします。1日に多くの方とやりとりをしていれば、友だち追加をされた人を探すことも一苦労です。
こんなときには、「フォロー/ブロック」のみを表示するように変更します。
フォロー(=友だち追加)した人が、友だち追加の日時とともに表示されますので、先週末の日付で友だち追加した人を探すことが可能になります。
「個別トーク」画面を見てみよう
まずはトーク一覧と同じく、画面を見てみましょう。
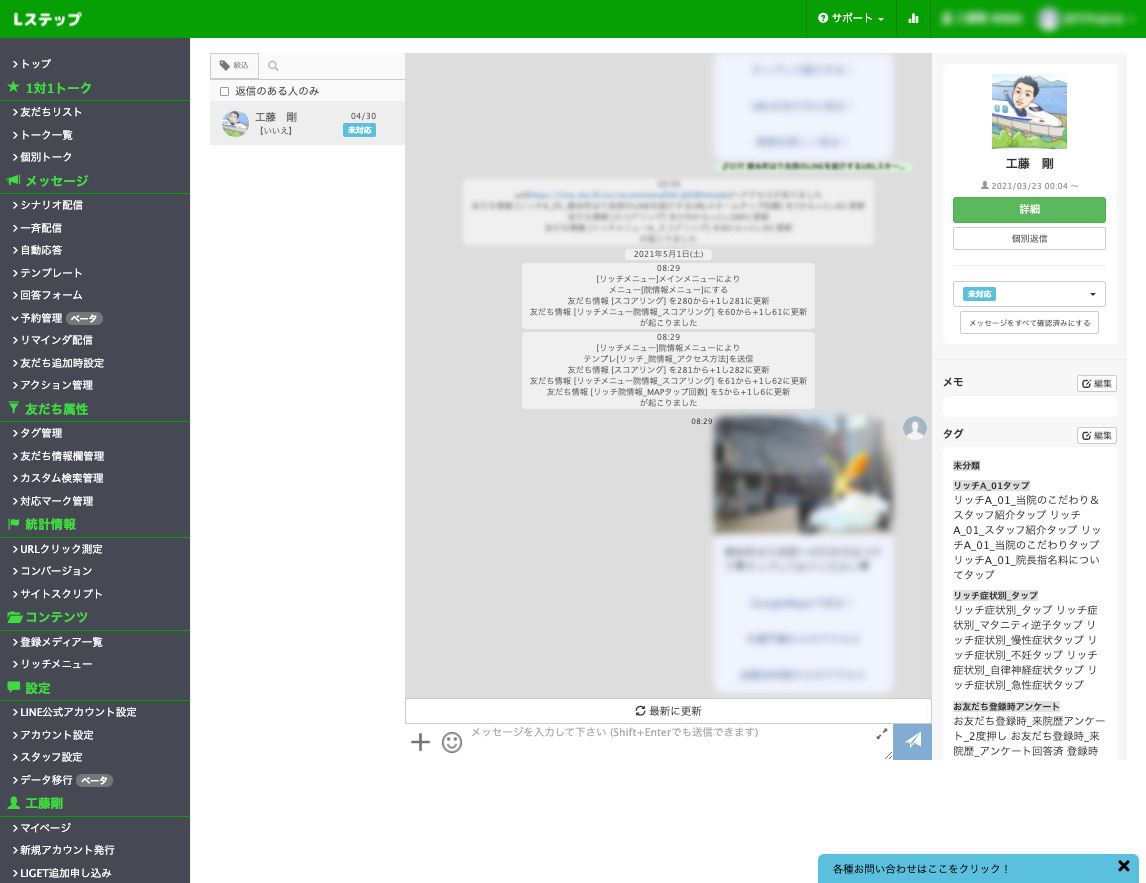
こうしてみると、画面の構成はLINE公式アカウントのチャット画面と似ているのではないでしょうか?
左が友だちの一覧、中央が選択している友だちとのトーク画面、右は選択している友だちの詳細情報(タグや友だち情報欄、また表示させているリッチメニューの情報)となっています。
友だちの一覧は、友だちからの「メッセージ」もしくは「友だち追加」の最新順に並びます。
友だちの絞り込み
友だちの一覧の上部にある「絞込」というボタンと、そのすぐ右にある入力欄ではそれぞれ「タグで絞り込み」と「お名前で絞り込み」という操作をすることができます。
トーク一覧からメッセージしたい相手を効率的に探すには、この2つをうまく活用することが大事になってきます。
タグで絞り込み
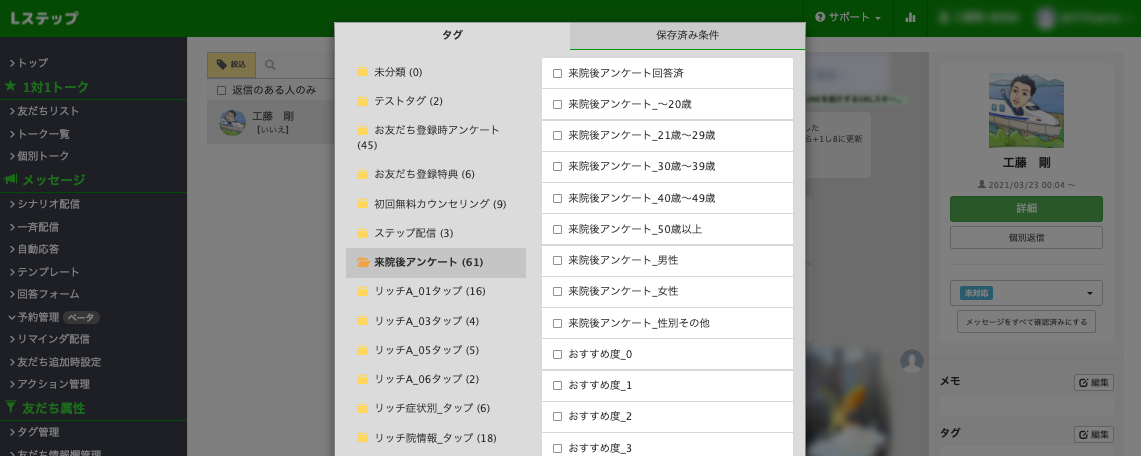
「絞込」をクリックすると、タグの選択画面が表示されます。ひとつ、もしくは複数のタグを選択して「この条件で検索」をクリックしましょう。該当する方のみが、先程の友だちの一覧に抽出されます。
※複数のタグを選択した場合、”選択したタグがすべて含まれている友だち”が表示されます。
※友だち情報で絞り込むことはできないので注意しよう。
名前で絞り込み
名前で絞り込む場合は、入力欄に検索したい名前を入力します。
その文字が含まれる方が友だちの一覧に抽出されます。
メッセージの送信方法
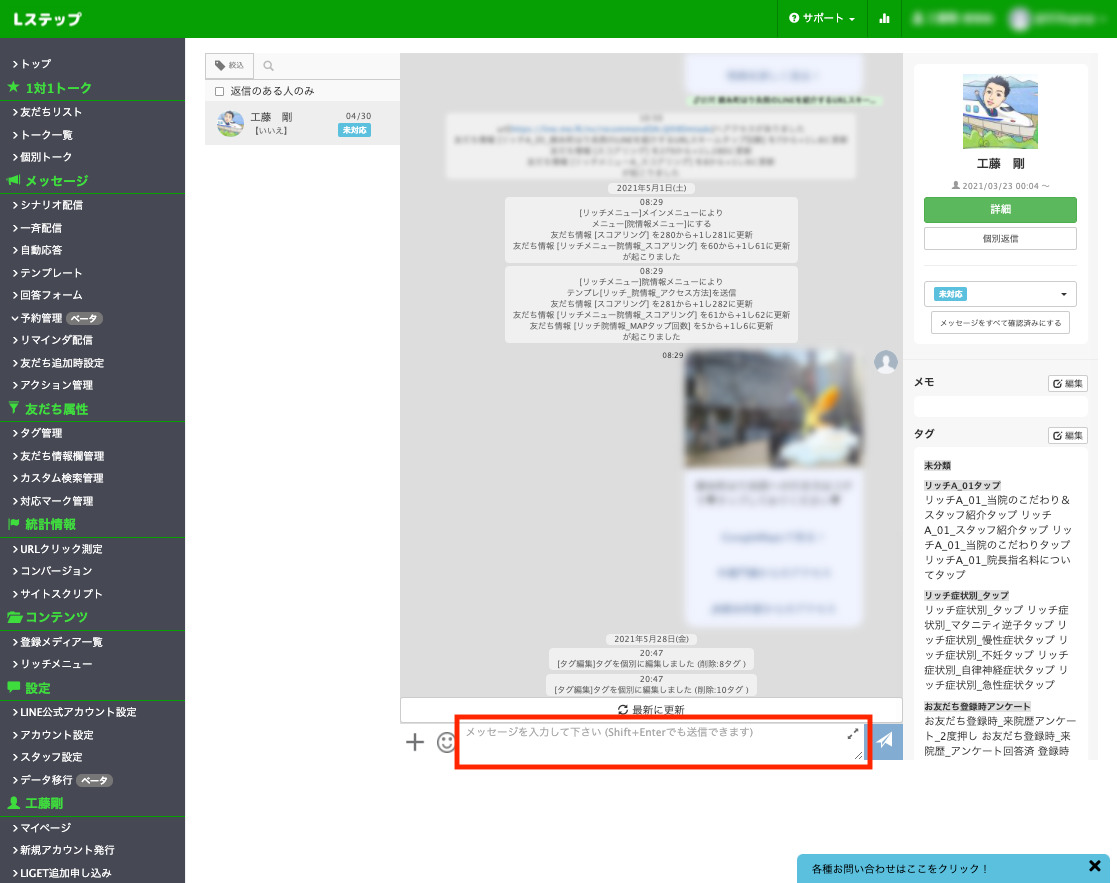
入力欄にカーソルを合わせ、メッセージを入力します。紙飛行機のアイコンを押すことで送信することが可能です。また、Shift+Enterキーを押すと送信できます。
Enterを押すことで改行することもできます。わかりやすく改行を入れながらメッセージを送信したほうが、ユーザーからは喜ばれます。ぜひ改行も活用してください。
画像、音声、動画の送信方法
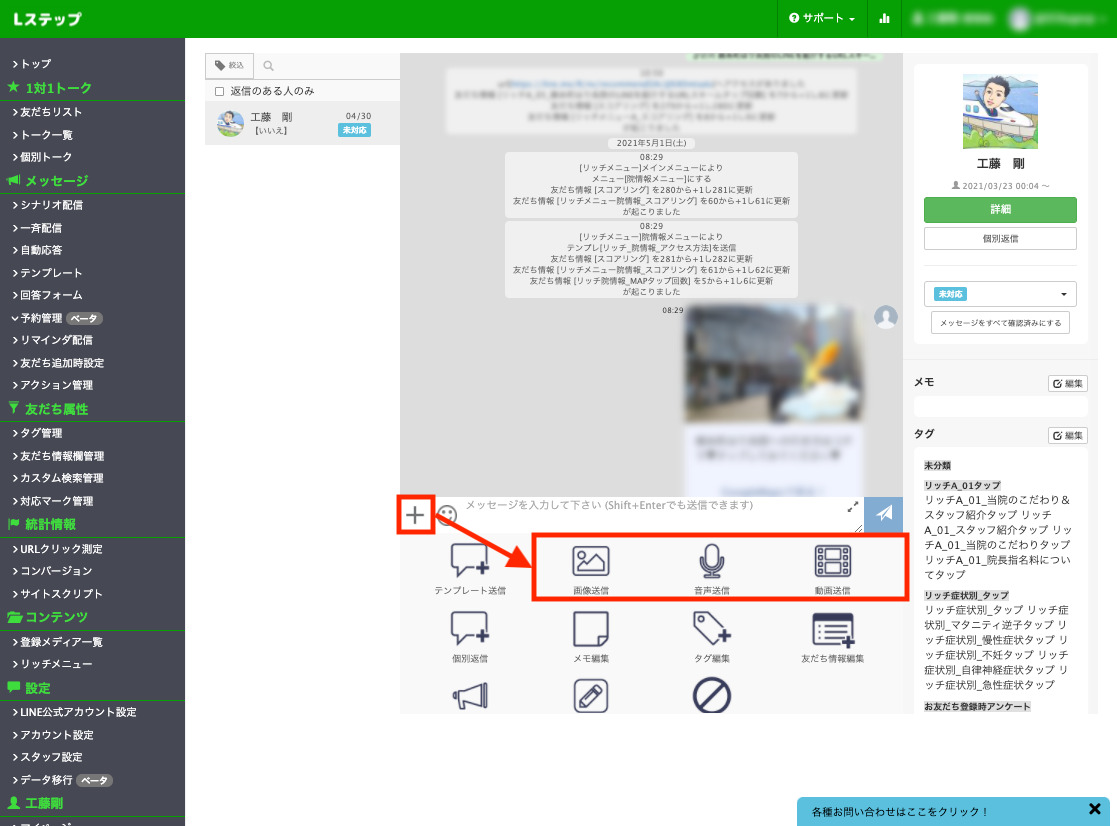
画像、音声、動画を送るには「+」アイコンをクリックし、送信したいファイルのアイコンをクリックしてください。
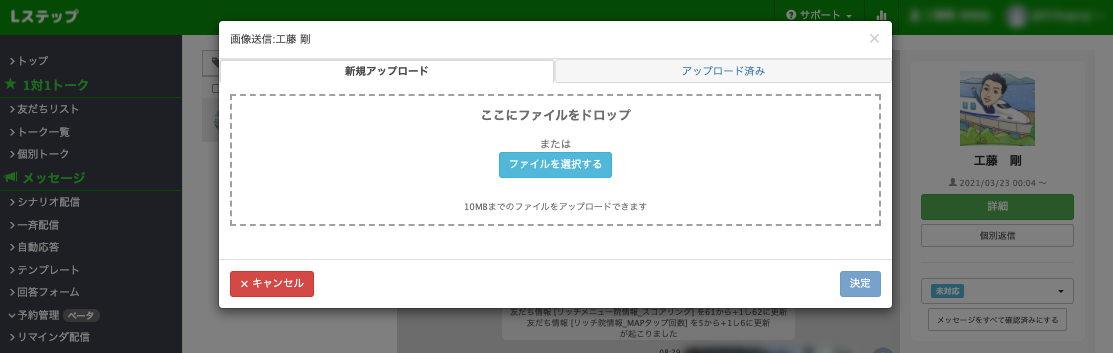
新規に画像をアップロードする場合には、「ファイルを選択」をクリックしてPC内に保存されているファイルを選択、「開く」と進みます。
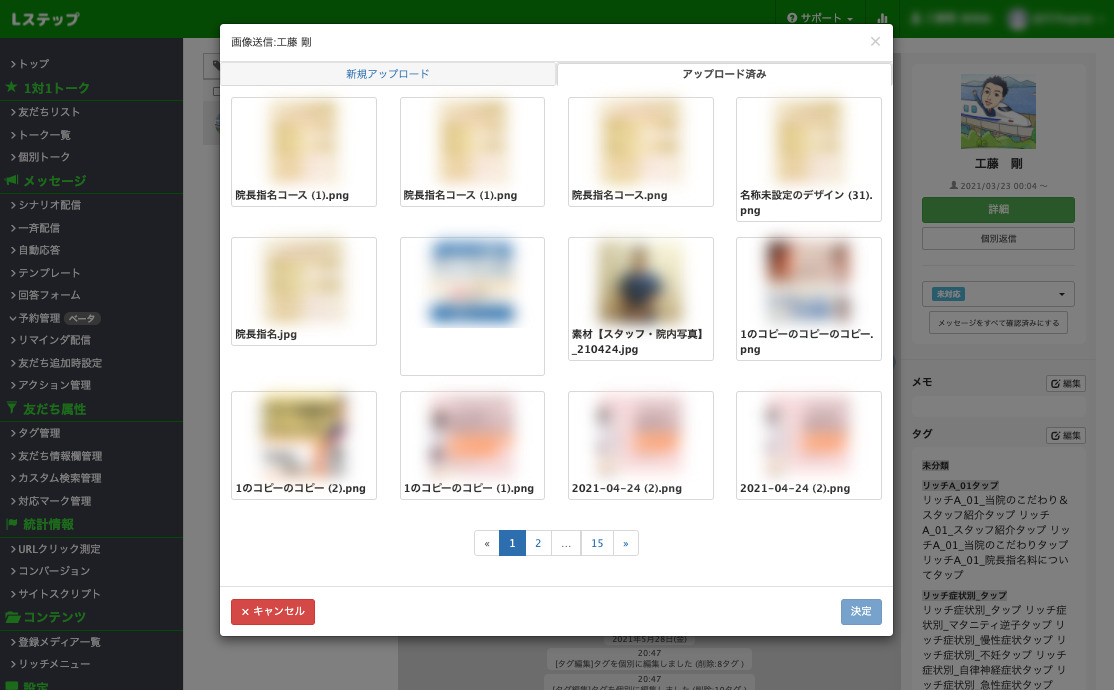
すでに一度アップロードしたことがある場合には「アップロード済」のタブをクリックします。過去にアップロードしたファイルが一覧で表示されますので、送信したいファイルをクリックして、決定を押すことで送信できます。
テンプレートの送信方法
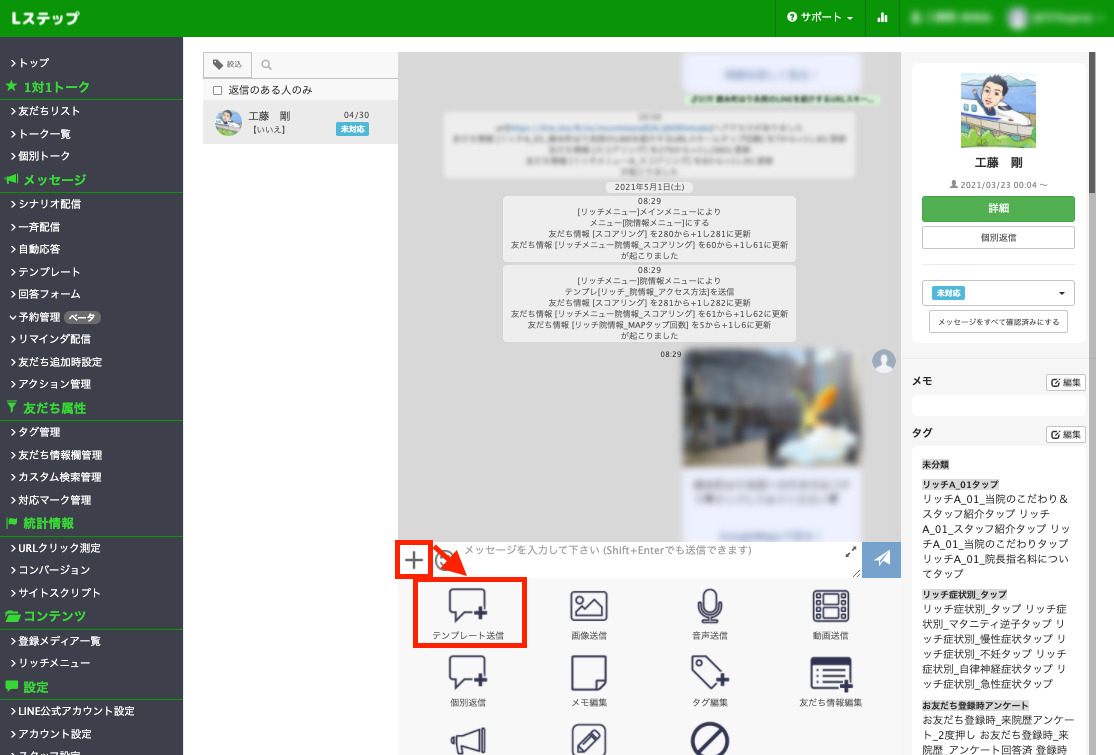
テンプレートも、アイコンをクリックするところまでは同じです。フォルダ→テンプレートと選択(必要に応じてプレビューやテスト送信で中身を確認しましょう)
PDFファイルの送信方法
PDFファイルを送信する場合は、すこし操作方法が違います。スムーズに操作できるように覚えておきましょう。
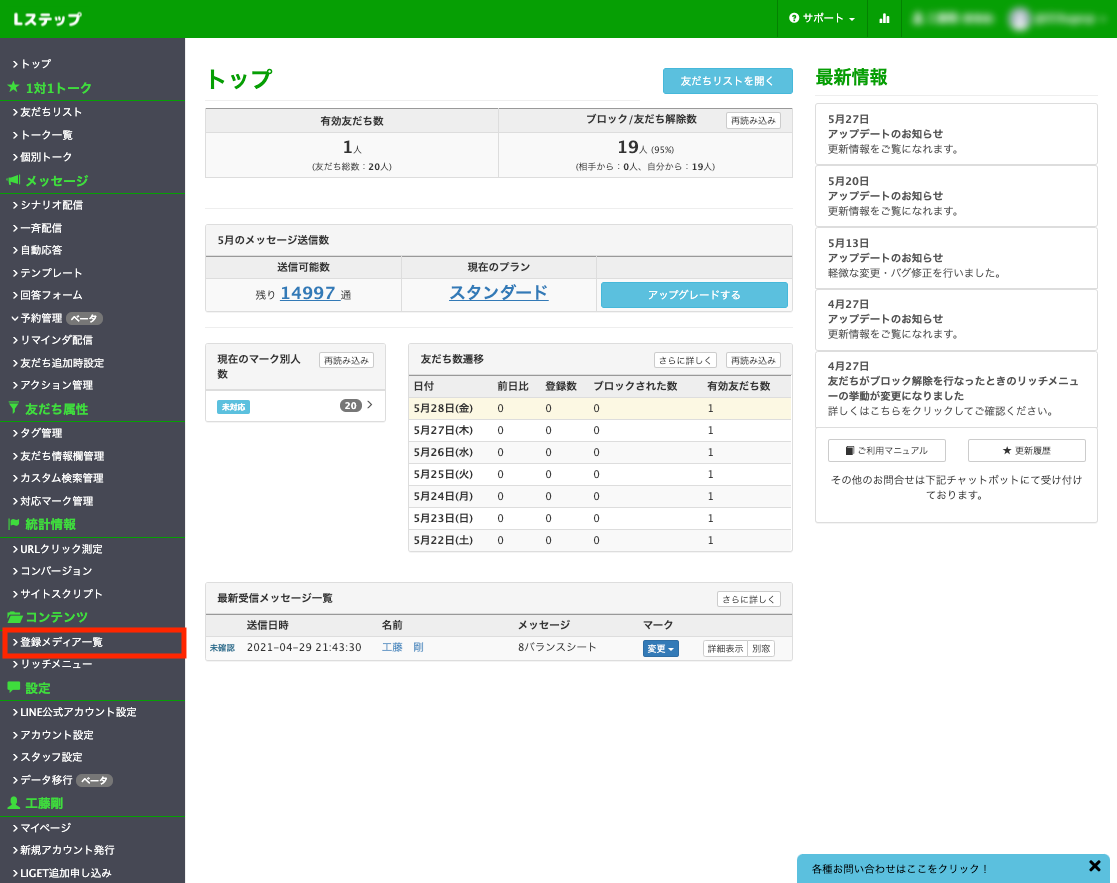
「登録メディア一覧」をクリックします。
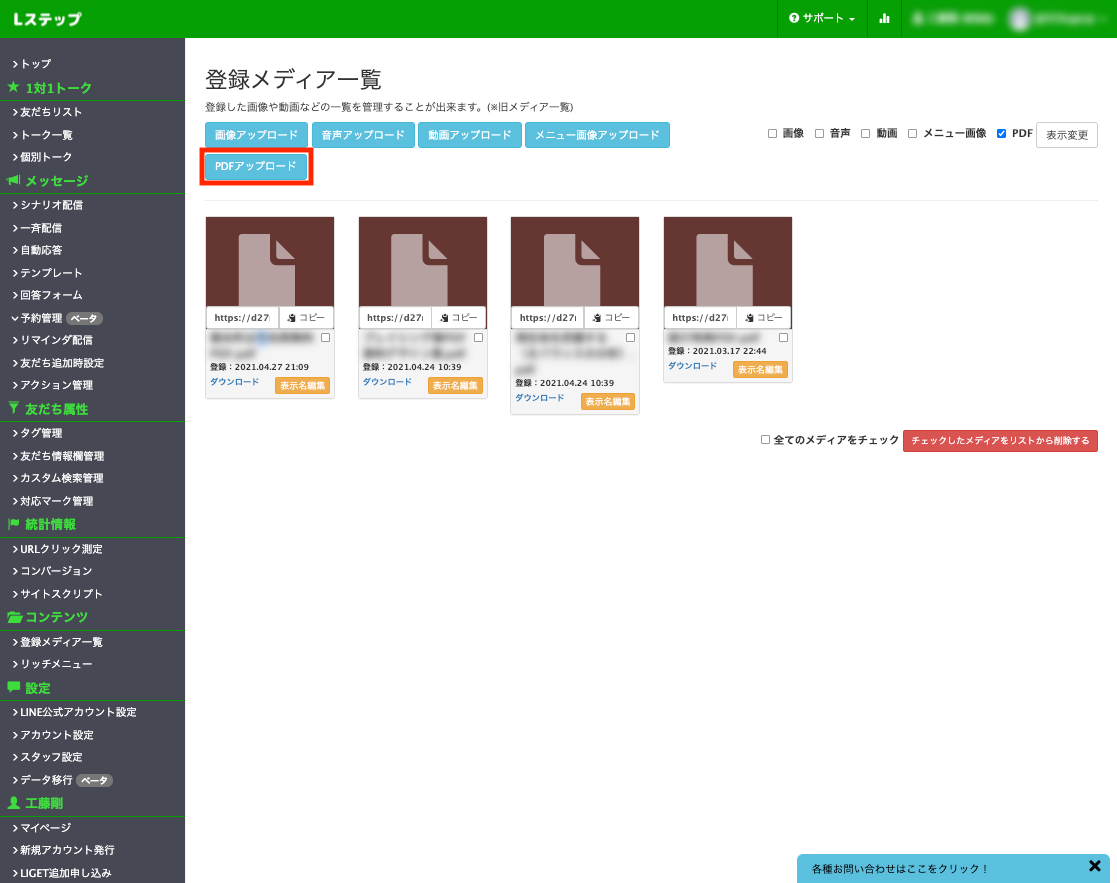
「PDFアップロード」をクリックします。次の画面で「ファイルを選択」をクリックして送信したいPDFファイルを開いて下さい。
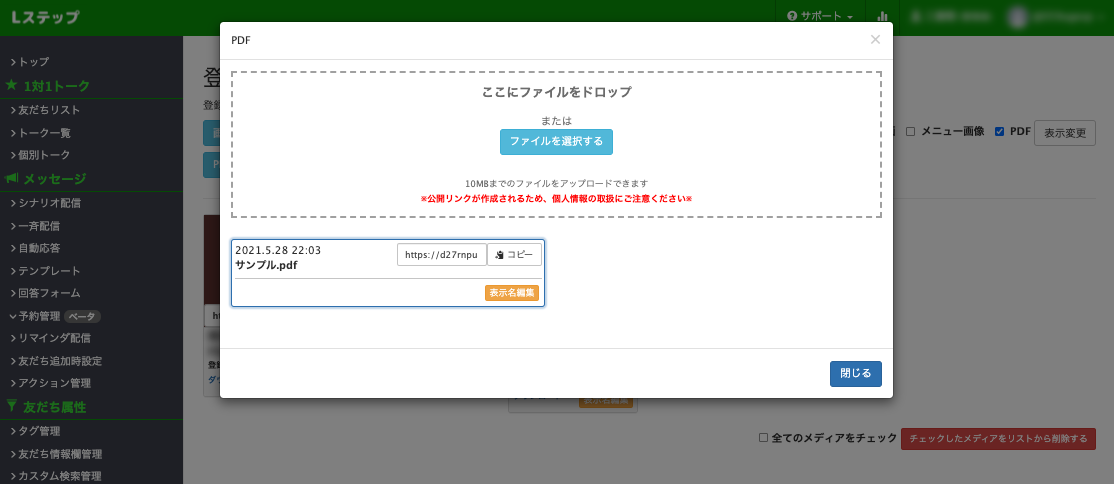
アップロードが完了すると、画像のようにURLと「コピー」のボタンが表示されます。
「コピー」ボタンをクリックするとPDFを閲覧できるURLをコピーできます。
あとは、個別トーク画面に戻り、そのURLを貼り付け→送信することでPDFファイルを送信できます。
注意点
上記の画面に赤字で注意書きがあります。
※公開リンクが作成されるため、個人情報の取扱にご注意ください※
PDFを閲覧できるURLが出来上がるということは、ネット上にそのPDFファイルをアップロードしているということです。
もちろん、Googleなどの検索結果に表示されるわけではないです。しかし、例えば適当に文字を入力した結果このPDFファイルに外部の人がたどり着く可能性は決してゼロではありません。
特に「個人情報にあたるようなPDFファイル」の送信をする場合には、一定期間経過後、登録メディア一覧からPDFファイルを削除するなどの情報漏えい対策には気をつけるべきでしょう。
まとめ
いかがだったでしょうか?
普段一番使用する個別トークについての解説でしたが、今まで知らなかった使い方も見つかったのではないかと思います。
効率的にメッセージを送ることができるように、トーク対応のスタッフの方にもぜひ今回の記事のことを伝えてあげてくださいね!